SketchUp and the Extension Warehouse were made to work together. The most common way to start looking for extensions to customize your SketchUp workflows is while you are using SketchUp.
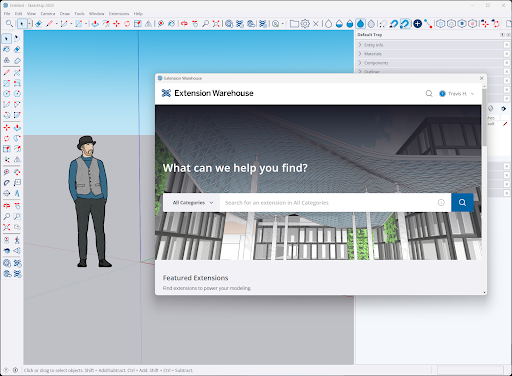
When you access Extension Warehouse from SketchUp, adding most extensions is as easy as clicking Install on an extension’s details page. If you are accessing Extension Warehouse through your web browser, or trying to add some paid extensions, there are a few extra steps you may need to take.
To help make sure you have all the information you need to add extensions, take a look at the following articles:
- Manually Installing Extensions – How to install an extension downloaded to your device.
- Paid Extensions – More information about paid extensions and how to start using them.
- Loading Policy Preferences – Learn more about the policies you can select that affect how an extension is loaded when SketchUp starts.
- Licensing Issues – Purchased extensions come with a license, allowing you to use that extension. Learn about common licensing issues and how to solve them.