SketchUp et Extension Warehouse sont conçus pour fonctionner ensemble. C'est le plus souvent pendant l'utilisation de SketchUp que l'on commence à chercher des extensions pour personnaliser ses flux de travail.
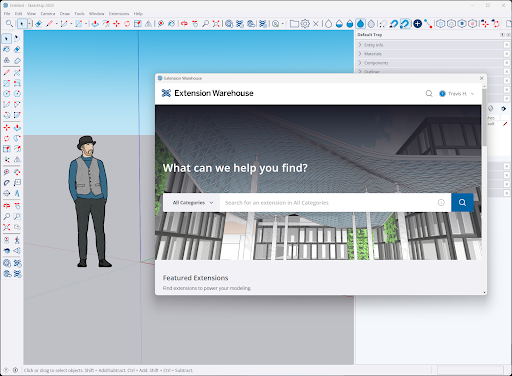
Lorsque vous accédez à Extension Warehouse à partir de SketchUp, vous pouvez ajouter la plupart des extensions par un clic sur Installer sur la page de détails. Si vous accédez à Extension Warehouse depuis votre navigateur Web, ou si vous essayez d'ajouter des extensions payantes, quelques étapes supplémentaires seront peut-être requises.
Pour vous assurer que vous disposez de toutes les informations nécessaires pour ajouter des extensions, consultez les articles suivants :
- Installation manuelle d'extensions : comment installer une extension téléchargée sur votre appareil.
- Extensions payantes : informations sur les extensions payantes et sur la manière de les utiliser.
- Préférences de chargement : découvrez les préférences que vous pouvez sélectionner pour définir le mode de chargement d'une extension au démarrage de SketchUp.
- Questions relatives aux licences : les extensions disponibles à l'achat s'accompagnent d'une licence qui vous permet de les utiliser. Découvrez les problèmes de licence les plus courants et la manière de les résoudre.