O SketchUp e o Extension Warehouse foram feitos para trabalhar juntos. A maneira mais comum de começar a procurar extensões para personalizar seus fluxos de trabalho do SketchUp é durante o uso do SketchUp.
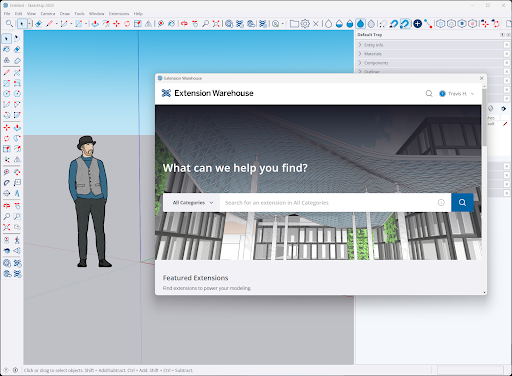
Ao acessar o Extension Warehouse pelo SketchUp, fica fácil adicionar mais extensões: basta clicar em Install (Instalar) na página de detalhes de uma extensão. Se você acessar o Extension Warehouse pelo navegador ou tentar adicionar extensões pagas, podem ser necessárias algumas etapas extras.
Para ter certeza de que você tem todas as informações necessárias para adicionar extensões, confira estes artigos:
- Como instalar extensões manualmente: como instalar uma extensão baixada no seu dispositivo.
- Extensões pagas: mais informações sobre extensões pagas e como começar a usá-las.
- Preferências de política de carregamento: saiba mais sobre as políticas que você pode selecionar que afetam a forma como uma extensão é carregada quando o SketchUp inicia.
- Problemas de licenciamento: as extensões compradas vêm com uma licença para permissão de uso. Descubra os problemas comuns de licenciamento e como resolvê-los.