A SketchUpot és az Extension Warehouse-t együttműködésre tervezték. A SketchUp-munkafolyamatok testreszabásához szükséges bővítmények keresésének leggyakoribb módja a SketchUp használata közben.
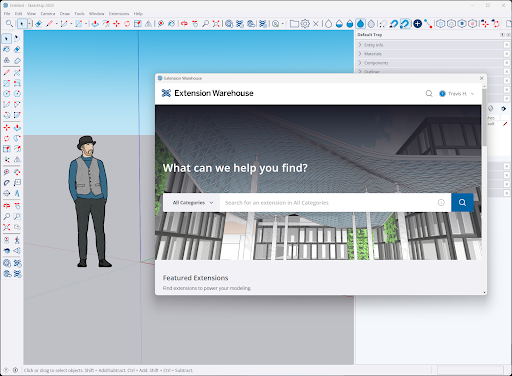
Amikor a SketchUp alkalmazásból fér hozzá az Extension Warehouse-hoz, a bővítmények többsége az adott bővítmény részleteit tartalmazó oldalon található Telepítés lehetőségre kattintva egyszerűen telepíthető. Ha webböngészőn keresztül fér hozzá az Extension Warehouse-hoz, vagy fizetős bővítményeket próbál hozzáadni, akkor néhány további lépésre is szükség van.
A bővítmények hozzáadásával kapcsolatos minden szükséges információt megtalál a következő cikkekben:
- Bővítmények kézi telepítése – Az eszközre letöltött bővítmény telepítésének módja.
- Fizetős bővítmények – A fizetős bővítményekkel és használatuk megkezdésével kapcsolatos további információk.
- Betöltési szabályok beállításai – További információk a bővítményeknek a SketchUp indításakor történő betöltését befolyásoló kiválasztható szabályokról.
- Licencelési problémák – A megvásárolt bővítményekhez licenc tartozik, amely lehetővé teszi a bővítmény használatát. Ismerje meg a gyakori licencelési problémákat és azok megoldását.