SketchUp y Extension Warehouse están hechos para trabajar juntos. La forma más habitual de buscar extensiones para personalizar los flujos de trabajo de SketchUp es hacerlo mientras estás usando SketchUp.
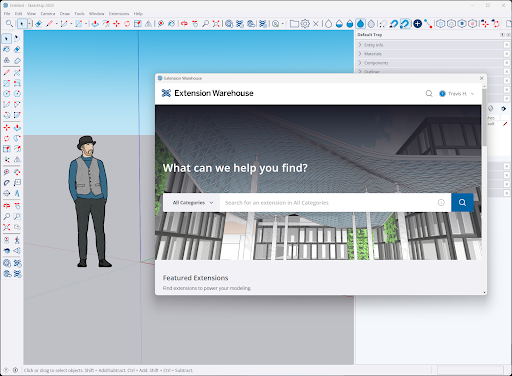
Al obtener acceso a Extension Warehouse desde SketchUp, agregar más extensiones es tan sencillo como hacer clic en Install (Instalar) en la página de detalles de una extensión. Si abres Extension Warehouse desde un navegador web o intentas agregar algunas extensiones de pago, es posible que tengas que seguir algunos pasos adicionales.
Para asegurarte de tener toda la información que necesitas para agregar extensiones, consulta los artículos siguientes:
- Instalar extensiones manualmente: Cómo instalar una extensión descargada en un dispositivo.
- Extensiones de pago: Más información sobre las extensiones de pago y cómo empezar a usarlas.
- Preferencias de las políticas de carga: Más información sobre las políticas que puedes elegir y que determinan cómo se carga una extensión cuando se inicia SketchUp.
- Problemas relacionados con licencias: Las extensiones adquiridas vienen con una licencia que te permite usar esa extensión. Consulta los problemas más habituales relacionados con las licencias y cómo solucionarlos.