Extension Warehouse permite buscar y descargar extensiones de terceros hechas para la aplicación de escritorio de SketchUp. Incluso puedes enviar y compartir tus propias extensiones con otros usuarios.
Cada extensión se encarga de una tarea específica u ofrece ampliar una funcionalidad dentro de SketchUp. Las extensiones disponibles en Extension Warehouse se desarrollan en el lenguaje de programación Ruby y se basan en la API de Ruby. ¿Quieres encontrar espacios vacíos en un modelo? Hay una extensión para ello. ¿Quieres importar archivos de otro programa, como Polycam? También tienes una extensión para eso.
Acceso a Extension Warehouse
Puedes iniciar Extension Warehouse desde SketchUp o desde tu navegador web en http://extensions.sketchup.com. Desde SketchUp, tienes dos opciones para abrir Extension Warehouse:
- Haz clic en Extension Warehouse (
 ) en la barra de herramientas Getting Started (Primeros pasos) o Large Tool Set (Conjunto de herramientas grande).
) en la barra de herramientas Getting Started (Primeros pasos) o Large Tool Set (Conjunto de herramientas grande). - Haz clic en Extensions > Extension Warehouse (Extensiones > Extension Warehouse) en la barra de menús.
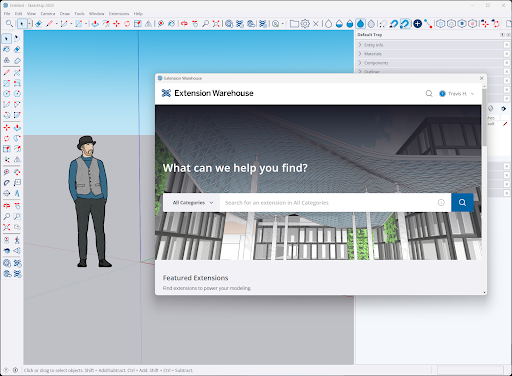
Tarifas de las extensiones
Los desarrolladores de extensiones pueden cobrar una tarifa por la descarga de una extensión. El costo de una extensión aparecerá tanto en los resultados de la búsqueda como en la página de detalles de la extensión. Algunos desarrolladores harán que tengas que visitar su sitio para descargar una extensión y ver la información sobre los precios. En tales casos, la extensión aparecerá en los resultados de la búsqueda con la etiqueta Listing Page (Página de listado) y un vínculo al sitio del desarrollador en la página de detalles.
Los listados de Extension Warehouse muestran las opciones de precios siguientes:
- Free (Gratis): la extensión está disponible sin costo.
- Fixed Term (Plazo determinado): la extensión requiere un pago recurrente. El costo aparece junto al plazo indicado. Por ejemplo, $5.00/Year ($5,00/año).
- Perpetual Extension (Extensión perpetua): la extensión está disponible a cambio de una tarifa única, que se indica en la extensión.
Una vez que estés en Extension Warehouse, consulta los artículos siguientes para comenzar a usarlo:
- Iniciar sesión en Extension Warehouse: Para usar Extension Warehouse, tienes que haber iniciado sesión. Averigua cómo iniciar sesión cuando obtienes acceso a la aplicación desde un navegador web.
- La interfaz de Extension Warehouse: Una guía para navegar por Extension Warehouse.
- Buscar en Extension Warehouse: Aprende a usar las opciones de búsqueda de Extension Warehouse para encontrar las extensiones que estás buscando.