Extension Warehouse offers a way to find and download third-party extensions made for SketchUp’s desktop application. You can even submit and share your own extensions with other users.
Each extension performs a specific task or offers expanded functionality within SketchUp. The extensions available in Extension Warehouse are developed in the Ruby programming language and based off of the Ruby API. Want to find empty spaces in your model? There’s an extension for that. Want to import files from another program like Polycam? There’s an extension for that too.
Accessing Extension Warehouse
You can access Extension Warehouse from within SketchUp or from your preferred web browser at http://extensions.sketchup.com. From within SketchUp, there are two options you can use To open Extension Warehouse:
- Click Extension Warehouse (
 ) in the Getting Started Toolbar or the Large Tool Set.
) in the Getting Started Toolbar or the Large Tool Set. - Click Extensions > Extension Warehouse from the menu bar.
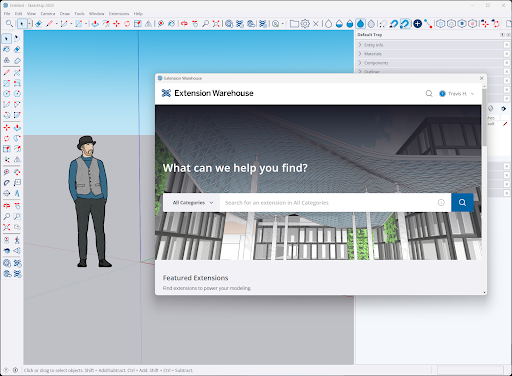
Extension Fees
Extension developers may charge a fee to download an extension. How much an extension costs will be listed in both search results and on an extension’s details page. Some developers require you to visit their site to download an extension and view pricing information. In those cases, the extension appears in search results with the Listing Page tag and a link to that developer’s site on the details page.
Extension Warehouse listings will show the following pricing options:
- Free – The extension is available without a cost.
- Fixed Term – The extension requires a recurring fee. The cost appears with the fixed term listed next to it. For example, $5.00/Year.
- Perpetual Extension – The extension is available for a one time fee, listed on the extension.
Once you’re in the Warehouse, take a look at the following articles to get started in Extension Warehouse:
- Signing Into Extension Warehouse – To use Extension Warehouse you need to be signed in. Learn how to sign in when accessing the warehouse from a web browser.
- The Extension Warehouse Interface – A guide to navigating your way around the warehouse.
- Searching Extension Warehouse – Learn how to use Extension Warehouse’s search options to find the extensions you are looking for.