El Extension Manager (Administrador de extensiones) en SketchUp y la página My Extensions (Mis extensiones) en Extension Warehouse te permiten administrar, actualizar o desinstalar las extensiones seleccionadas.
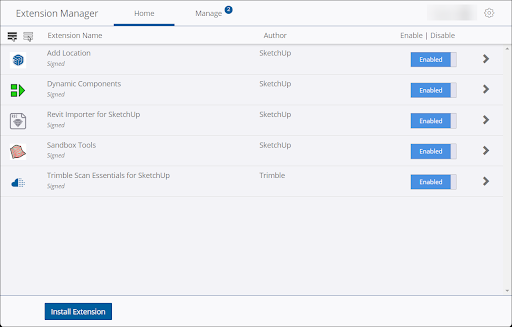
Para habilitar o deshabilitar extensiones en la pestaña Home (Inicio), usa el botón de conmutación junto a cada elemento. Si quieres habilitar o deshabilitar todas las extensiones, usa los vínculos Enable (Habilitar) y Disable (Deshabilitar) en la parte superior de la ventana.
En la pestaña Manage (Administrar) del Extension Manager (Administrador de extensiones), puedes hacer lo siguiente:
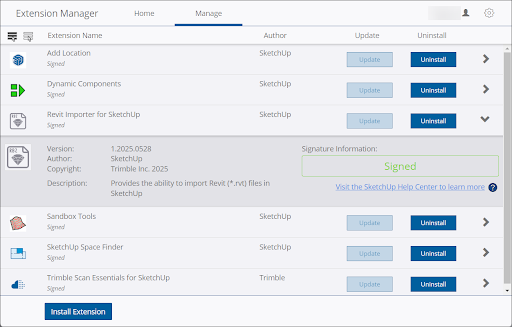
- Actualizar extensiones: Cuando un desarrollador actualiza una extensión, al abrir un modelo nuevo o existente en SketchUp, recibirás una notificación para actualizarla. Puedes hacer clic en Update Now (Actualizar ahora) en esa notificación o actualizar cada extensión con la opción Update (Actualizar) en la pestaña Manage (Administrar). Para actualizar todas las extensiones, haz clic en Update (Actualizar) en la esquina superior derecha de la página.
- Desinstalar extensiones: Puedes eliminar una extensión en cualquier momento haciendo clic en Uninstall (Desinstalar). Para desinstalar todas las extensiones, haz clic en Uninstall (Desinstalar) en la esquina superior derecha de la página.
- Ajustes de confianza y firmas: Para comprobar las firmas digitales de las extensiones y consultar la información sobre el desarrollador, haz clic en la flecha a la derecha de cada entrada. La entrada se expandirá y mostrará la información.