SketchUp과 Extension Warehouse는 완벽한 조합입니다. 사람들은 흔히 SketchUp을 사용하다가 SketchUp 워크플로를 사용자 지정할 확장 프로그램을 찾곤 합니다.
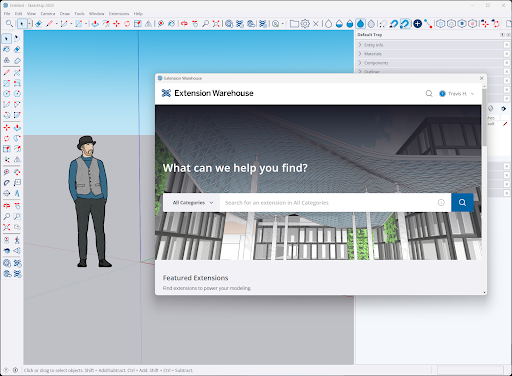
SketchUp에서 Extension Warehouse에 액세스하는 경우 대부분의 확장 프로그램은 해당 확장 프로그램의 세부 정보 페이지에서 설치를 클릭하기만 하면 간단하게 추가할 수 있습니다. 웹 브라우저를 통해 Extension Warehouse에 액세스하거나 일부 유료 확장 프로그램을 추가하고자 하는 경우, 몇 가지 추가 단계를 거쳐야 할 수 있습니다.
확장 프로그램을 추가하는 데 필요한 모든 정보는 다음 문서를 참조하세요.
- 수동으로 확장 프로그램 설치 – 장치에 다운로드한 확장 프로그램을 설치하는 방법입니다.
- 유료 확장 프로그램 – 유료 확장 프로그램에 관한 자세한 정보와 사용 방법입니다.
- 정책 기본 설정 불러오기 – SketchUp을 시작할 때 확장 프로그램을 불러오는 방법에 영향을 미치는 정책(선택 사항)에 관해 자세히 알아보세요.
- 라이선싱 문제 – 확장 프로그램을 구매하면 라이선스가 함께 제공되어 해당 확장 프로그램의 사용 권한을 허용해 줍니다. 일반적인 라이선싱 문제와 그 해결 방법 알아보세요.