Using the Trimble Connect Panel
To browse and open models that are stored in your Trimble Connect account, tap the Trimble Connect button (![]() ) on the Home screen.
) on the Home screen.
SketchUp Viewer will automatically plop you into whichever region you were most recently active in. If you don’t see your project listed in the Connect panel, tap the Regions button (![]() ) and look for your project in a different region.
) and look for your project in a different region.
When browsing through projects and folders, you’ll notice that the SketchUp Viewer app automatically filters out any content that is not a SketchUp model.
Tap the thumbnail or title of a model card to open and view that model. Whenever you open a model from Trimble Connect, SketchUp Viewer will ask Connect for the most recent version of the model. Once you’ve opened a model, it will appear in the Recent Models panel on the Home screen.
If you reopen a model from the Recent Models panel of the Home screen, the app will again ask for and automatically download and open the most recent version.
The overflow menu (![]() ) includes the following options, as seen in Fig. 1 below:
) includes the following options, as seen in Fig. 1 below:
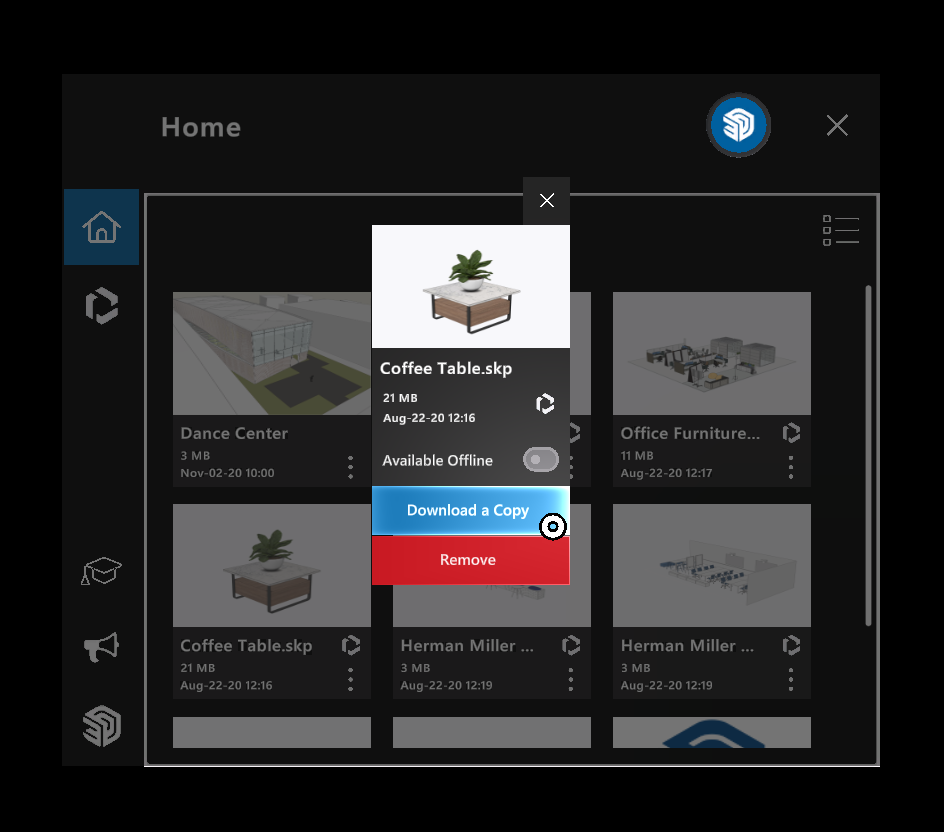
Fig 1. The Overflow menu of a model that is stored in Trimble Connect, when opened from the Recent Models panel of the Home screen.
Make available offline: If a file is marked as available offline, the app will keep a copy of the model saved locally on the device so that if you go offline, you’ll still be able to open and view the model. Every time you return to the Recent Models panel of the Home Screen, SketchUp viewer will check for and automatically download the most recent version.
Download a copy: If you download a copy of a model that lives in Connect, the copy will be saved locally to your HoloLens and that copy will automatically show up in the Recent Models panel of the Home screen. The downloaded copy will sever all ties to the original model in Connect. In other words, if the model is updated in Connect, it will not update on your device. This feature can be helpful for ensuring that you have the version of a model that you want to view, on your HoloLens, without having to worry about a collaborator updating a model and potentially messing up the file you were planning to view on site, or present to a client.
Remove: Removing a Trimble Connect model will remove it from the SketchUp Viewer app Recent Models panel only. This option has no effect on the status of the model as it exists in Trimble Connect.
