Interacting With a Model in Table Top Mode
The two main viewing modes for working with models in Sketchup Viewer for VR are Tabletop mode and Immersive mode. When viewing a model in Tabletop mode, you’re able to treat your digital model as though it were a physical scale model. You can walk around your model viewing it from every side, as if it were sitting in front of you, on a table top.
After opening a model, the SketchUp Viewer app will default to Tabletop viewing mode, and automatically put you into the Transform tool.
While in the transform tool, you’ll see an interactive bounding box surrounding your model that offers you the option to Move, Scale or Rotate the model, as seen in Fig. 1 below.
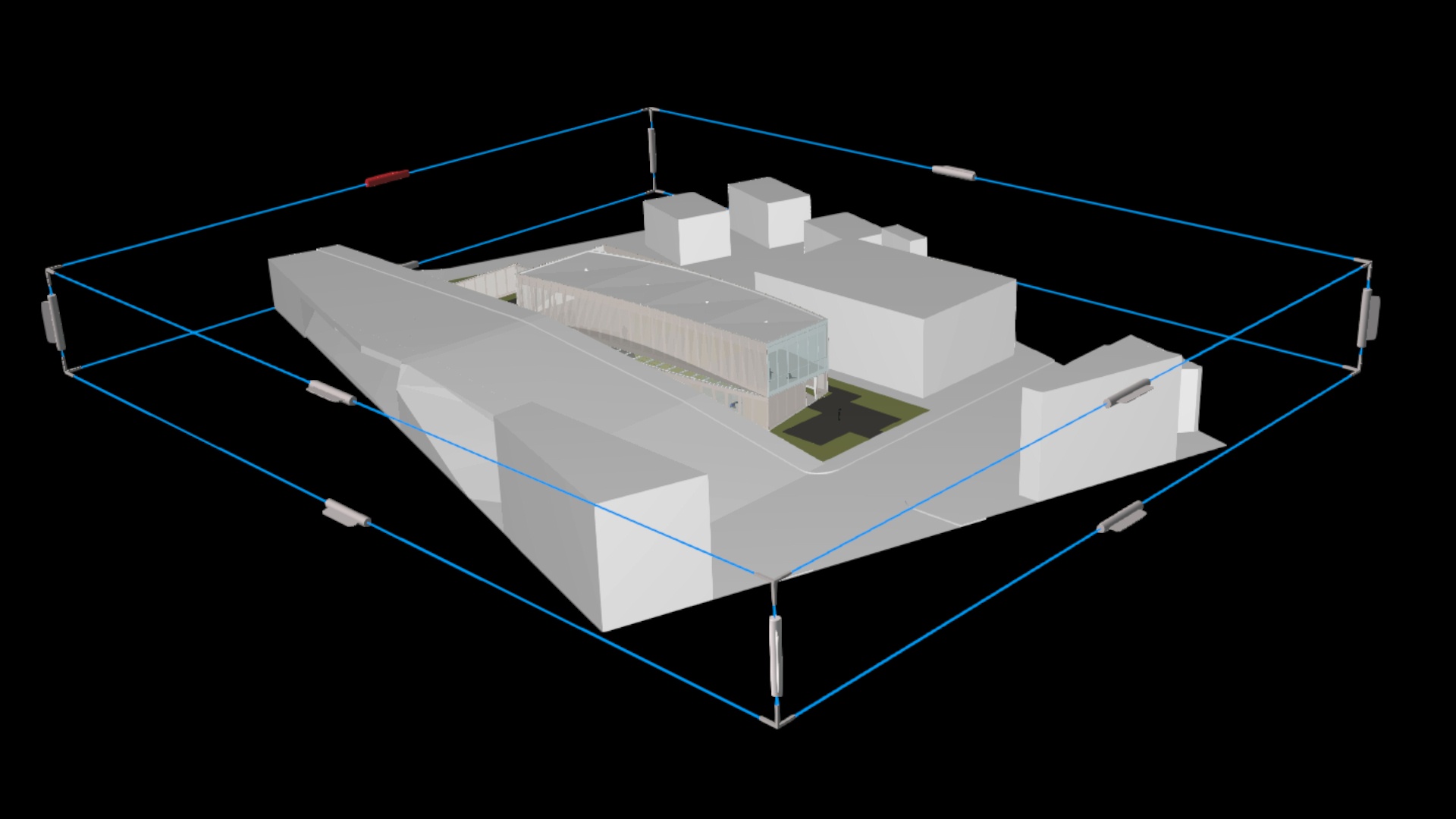
Fig 1. The Dance Center sample model as seen immediately after being opened, in Tabletop mode, with the Transform tool active and an interactive bounding box around the model.
Move, Scale and Rotate:
-
Move:
-
Near Interaction: Place your open hand on or within the model bounding box then form a fist to ‘grab’ the model. With your fist closed, move your hand to move the model as illustrated in Fig. 2 below.
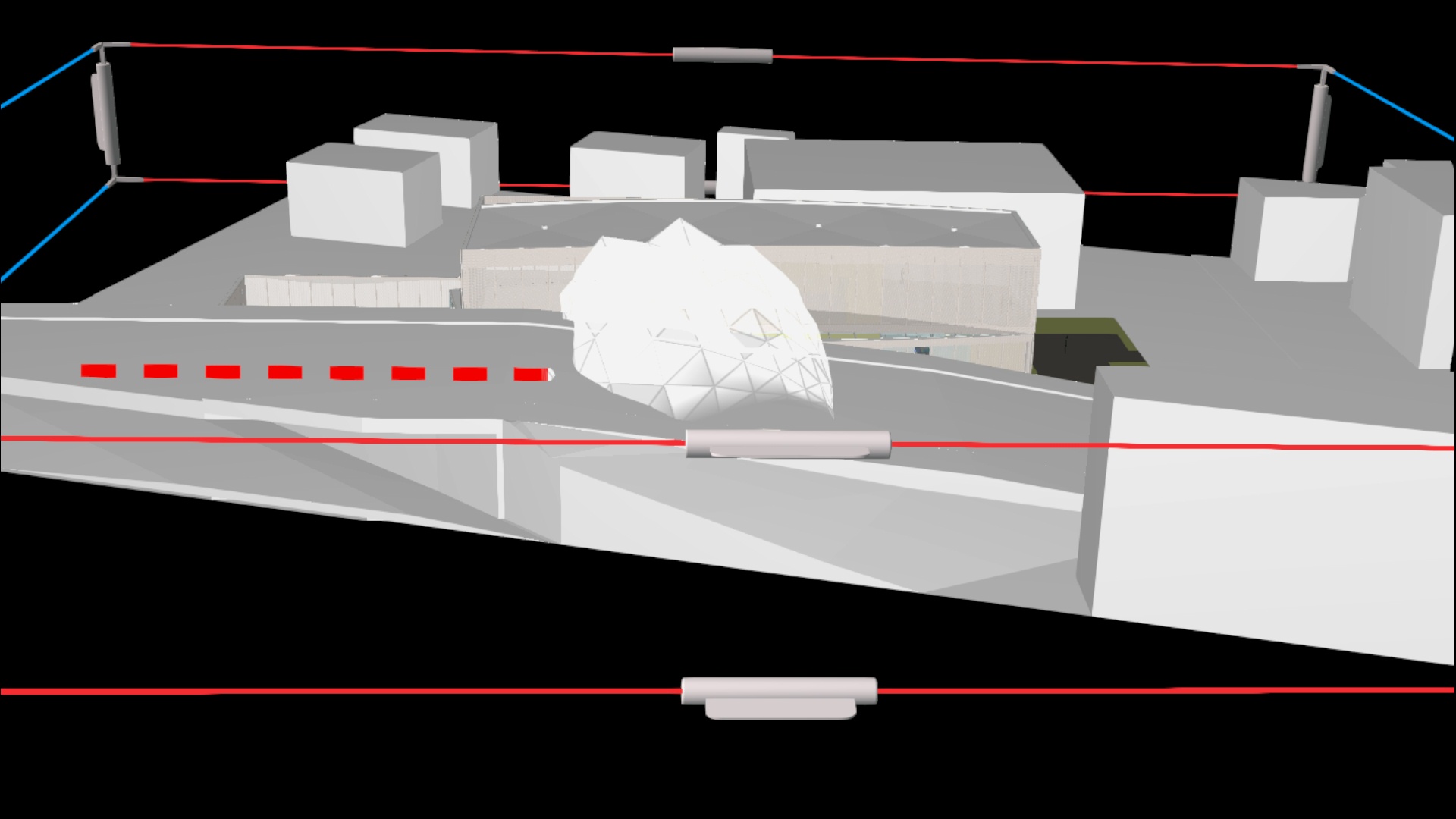
Fig 2. Grab a model while in the Transform tool to move it (near interaction). This image illustrates a model being moved horizontally, precisely along the model’s Red (X) axis.
-
Far Interaction: If the model is located beyond arm’s reach, you’ll see a ray that extends from your arm when you stick your arm out. Point the ray at the model and perform an Air tap & hold gesture to grab the model and move it as seen in Fig. 3 below.
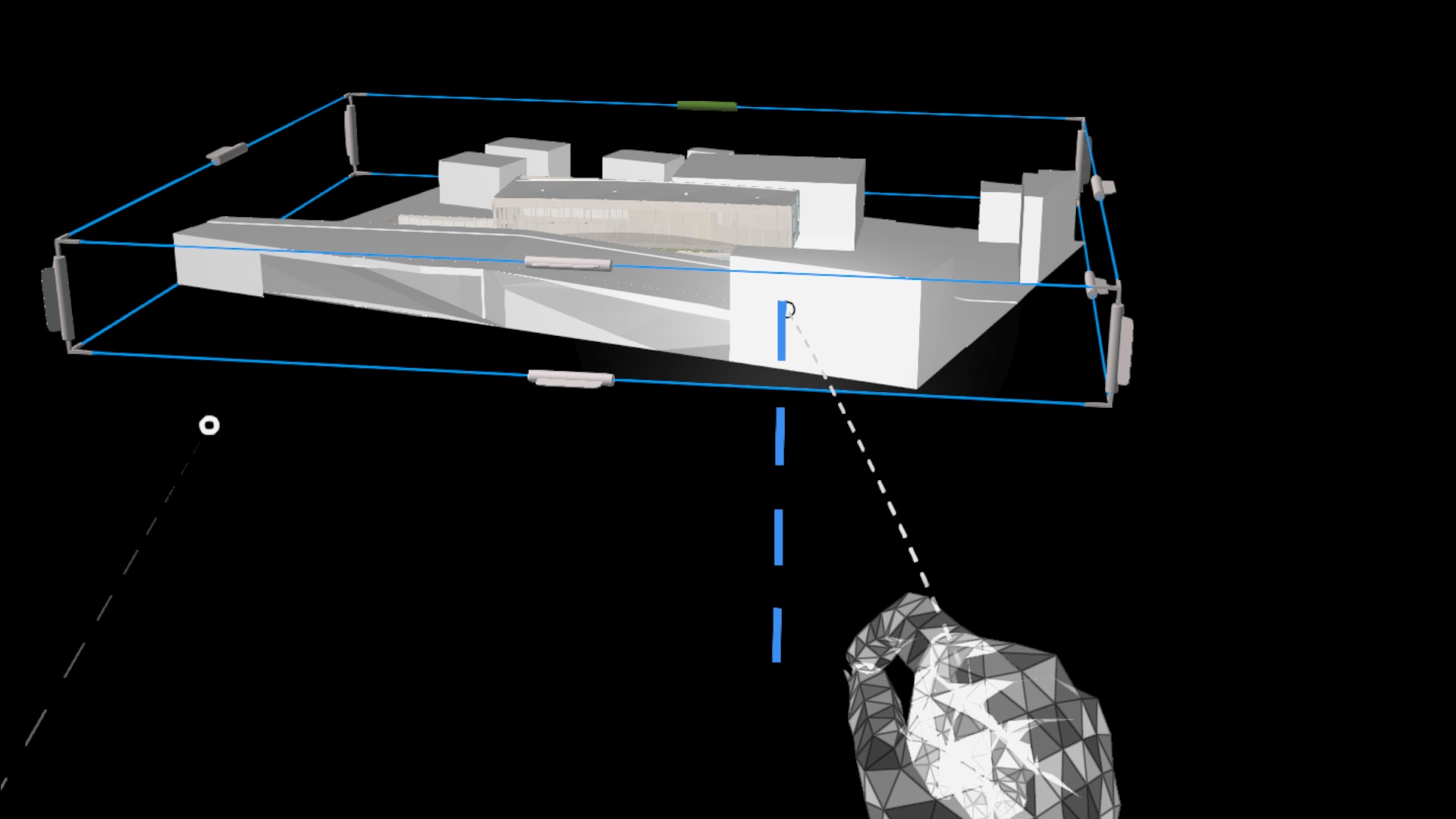
Fig 3. Tap & hold a model while in the Transform tool to move it (“far interaction”). This image illustrates a model being moved up, precisely along the model’s Blue (Z) axis.
Tip: While moving the model, you have the option to move the model precisely along the Red (X), Green (Y) or Blue (Z) axis direction when moving the model in a direction parallel to either of the respective axes.
-
-
Scale:
- Near Interaction: Bring your open hand over to a corner grip of the model's bounding box and then pinch the grip to take hold of it. Drag the grip toward the center of the model to scale down, and away from the center to scale up.
- Far Interaction: If the model is located beyond arm’s reach, you’ll see a ray that extends from your arm when you stick your arm out. Point the ray at a corner of the model’s bounding box and pinch the grip to take hold of it. Drag the grip toward the center of the model to scale down, and away from the center to scale up.
-
2-handed scale: If the model is located beyond arm’s reach, you can reach with open hands using both arms. Aim both rays at the model’s bounding box and form a first with both hands at the same time. Then pull your hands apart to scale the model up, or bring your hands together to scale the model down.
Tip: When scaling a model, you can Tap the floating measurements panel to reveal a list of Architectural and Engineering scale presets set a specific scale ratio for displaying your model. Note: while 1:1 scale is an option that’s available here to use for all models, that option is best used as a way to get ‘Object’ sized models back to 1:1 scale. To view ‘room’ or ‘building’ size models at 1:1, you’re better off going into Immersive mode.
-
Rotate:
-
Near Interaction: Bring your open hand over to a middle grip/paddle of the model's bounding box and then pinch the grip to take hold of it. Drag the horizontal grips to rotate the model around the Red (X), or Green (Y), axes, or grab a vertical grip to rotate around the Blue (Z) axis.
Tip: While rotating the model in near mode, you’ll notice that the rotate tool offers snap points for rotating the model precisely around an axis. As you pull your hand further away from the bounding box (while still pinging the grip), the rotate protractor will offer a smaller, more precise increment. If you move your hand far enough away from the model, the rotate tool will allow you to rotate freely. -
Far Interaction: If the model is located beyond arm’s reach, you’ll see a ray that extends from your arm when you stick your arm out. Point the ray at a middle grip/paddle of the model's bounding box and then pinch the grip to take hold of it. Drag the horizontal grips to rotate the model around the Red (X), or Green (Y), axes, or grab a vertical grip to rotate around the Blue (Z) axis.
Tip: Rotating the model in far interaction will always offer the option to rotate the model freely.
-
The Tools Panel
To open the Tools panel, raise either your right hand or left hand with your palm facing the HoloLens. The SketchUp Viewer app Summon menu will appear, as seen in Fig. 4 below. Tap the Tools button (![]() ) to open the Tools screen.
) to open the Tools screen.
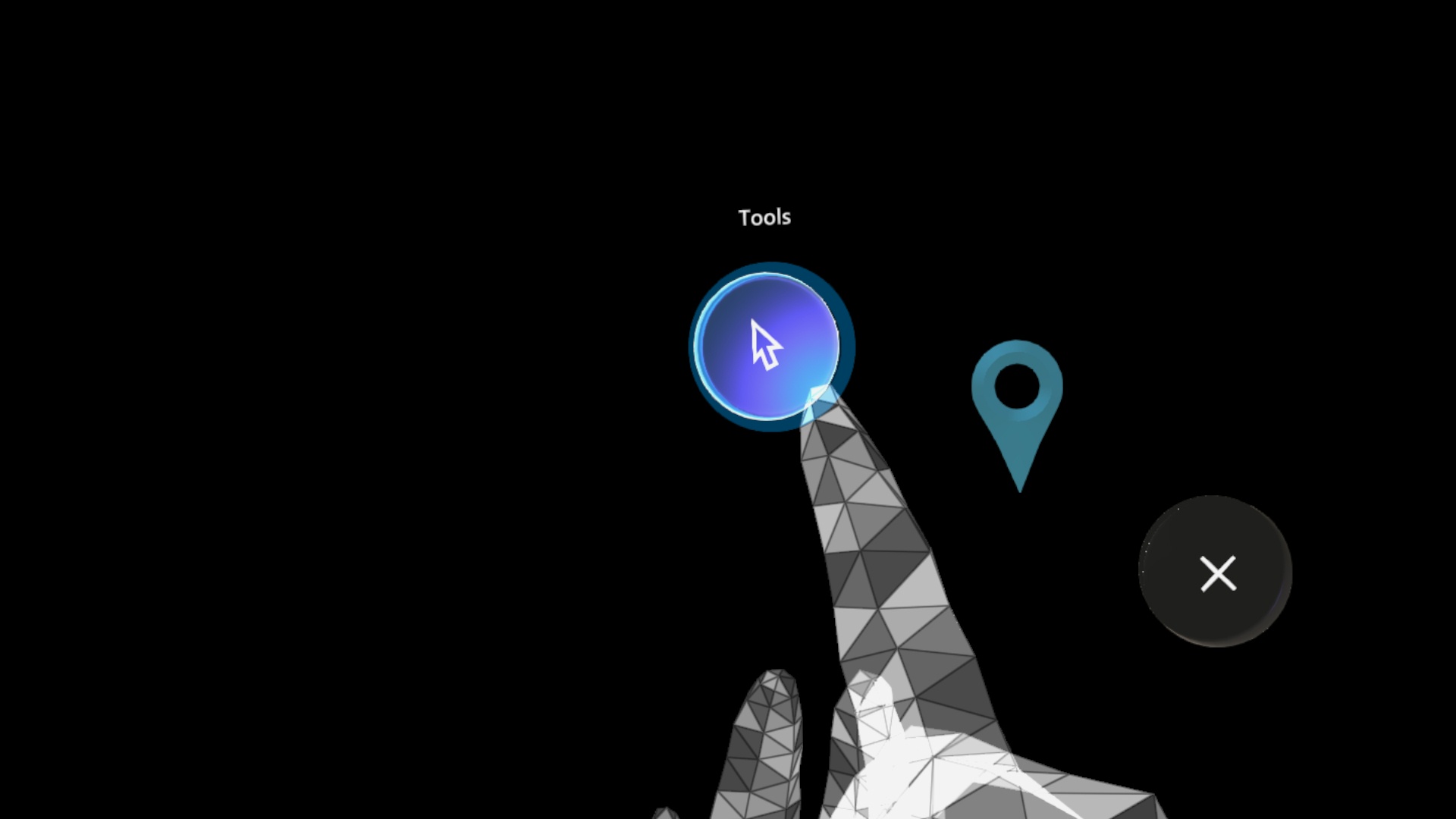
Fig 4. The SketchUp Viewer app Summon menu appears when you raise your right or left hand with your palm facing the HoloLens.
When you launch the Tools screen for the first time, you’ll automatically land in the Transform tab (![]() ) where you’ll find the option to reset any move transforms you’ve applied, by tapping the Move reset button (
) where you’ll find the option to reset any move transforms you’ve applied, by tapping the Move reset button (![]() ), reset rotate transforms (
), reset rotate transforms (![]() ), reset scale transforms (
), reset scale transforms (![]() ) and there’s also a button to reset everything which will put the model back to the place, and back to the scale that it was when it was first opened.
) and there’s also a button to reset everything which will put the model back to the place, and back to the scale that it was when it was first opened.
In addition to the options offered in the Transform panel, the Tools panel also includes the
Entity Info panel (![]() ), Scenes panel (
), Scenes panel (![]() ), Tags panel (
), Tags panel (![]() ), and Outliner panel (
), and Outliner panel (![]() ).
).
