Exploring a Model in Immersive Mode
Moments after creating a model in SketchUp, you can open that model on a HoloLens, enter into Immersive mode at real-world scale, and experience what a space will really feel like!
Table of Contents
- Switching to Immersive view
- Navigating in Immersive view
- Setting your navigation options
- Leaving Immersive view
Switching to Immersive view
After you open and place a model, it will be displayed in Table Top mode by default. From Table Top view, you can switch to Immersive mode by following these steps:
Option 1: Summon Menu
-
Summon Menu. From the summon menu, you can pinch, and then drag-n-drop the Immersive Doohickie onto the model in the location where you want to end up in immersive mode, as seen in Fig. 1 below.
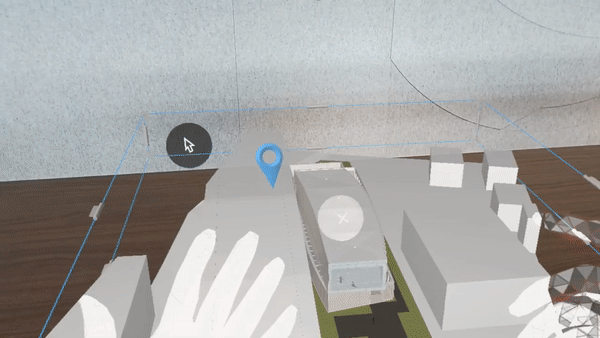
Fig 1. The Summon Menu offers a Jump to Immersive doohickie that you can drag and drop onto the model to jump into an immersive, 1:1 scale.
Option 2: Scenes Panel
-
Navigate to any of the scenes in your SketchUp model to enter into Immersive mode. See the article titled Using the Scenes Panel for more information.
Navigating in Immersive Mode
When you enter Immersive mode, the Jump tool is automatically activated, making it easy for you to quickly start jumping around. So just jump, jump up and get down.
To jump, simply position the target at the location in the model where you want to go, and then tap.
Setting your navigation options
While you’re in Immersive mode, you can adjust your navigation options.
From the Tools panel > Tap the Jump button (![]() ) to access the following options:
) to access the following options:
- To set your eye height, tap the up / down arrows on either side of Eye Height.
- The Elevator tool is a great way to navigate vertically through a multistory structure. To jump vertically through the floor above or below you, tap the up or down arrows on either side of the Elevator icon (
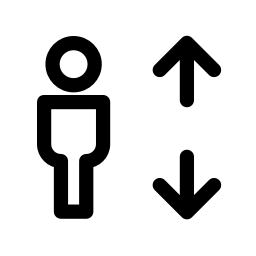 ).
). - Walk Gravity: This setting controls whether you fall to the ground after walking off a balcony (toggle switched on), or float like a butterfly (toggle switched off). Gravity is switched off by default – because floating in mid-air when you walk off a roof is a trip. Switch it on if you want to have some fun walking up and down ramps and stairs.
When you’re ready to leave Immersive mode, and return to Table Top mode, you have the following options:
Option 1: Summon Menu
- To return to Table Top mode, tap the Return to Tabletop button (
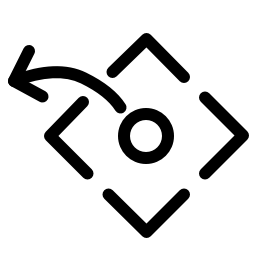 ) in the Summon menu. Note: the Return to Table Top button only appears in the Summon menu when you’re in Immersive mode.
) in the Summon menu. Note: the Return to Table Top button only appears in the Summon menu when you’re in Immersive mode.
Option 2: Scenes Panel
- Choose the scene titled “Return to Table Top” from the Scenes panel to return to Table Top mode. See the article titled Using the Scenes Panel for more information.
