Opening and Closing a Model
After launching SketchUp Viewer and signing in you will land on the Home screen where you will see the sample models that ship with the app along with any of your own recently viewed models.
Tap the model thumbnail of the model you want to open from either the Recent Models panel (![]() ) or the Trimble Connect panel (
) or the Trimble Connect panel (![]() ). Your model will begin loading, as shown in Fig. 1 below.
). Your model will begin loading, as shown in Fig. 1 below.
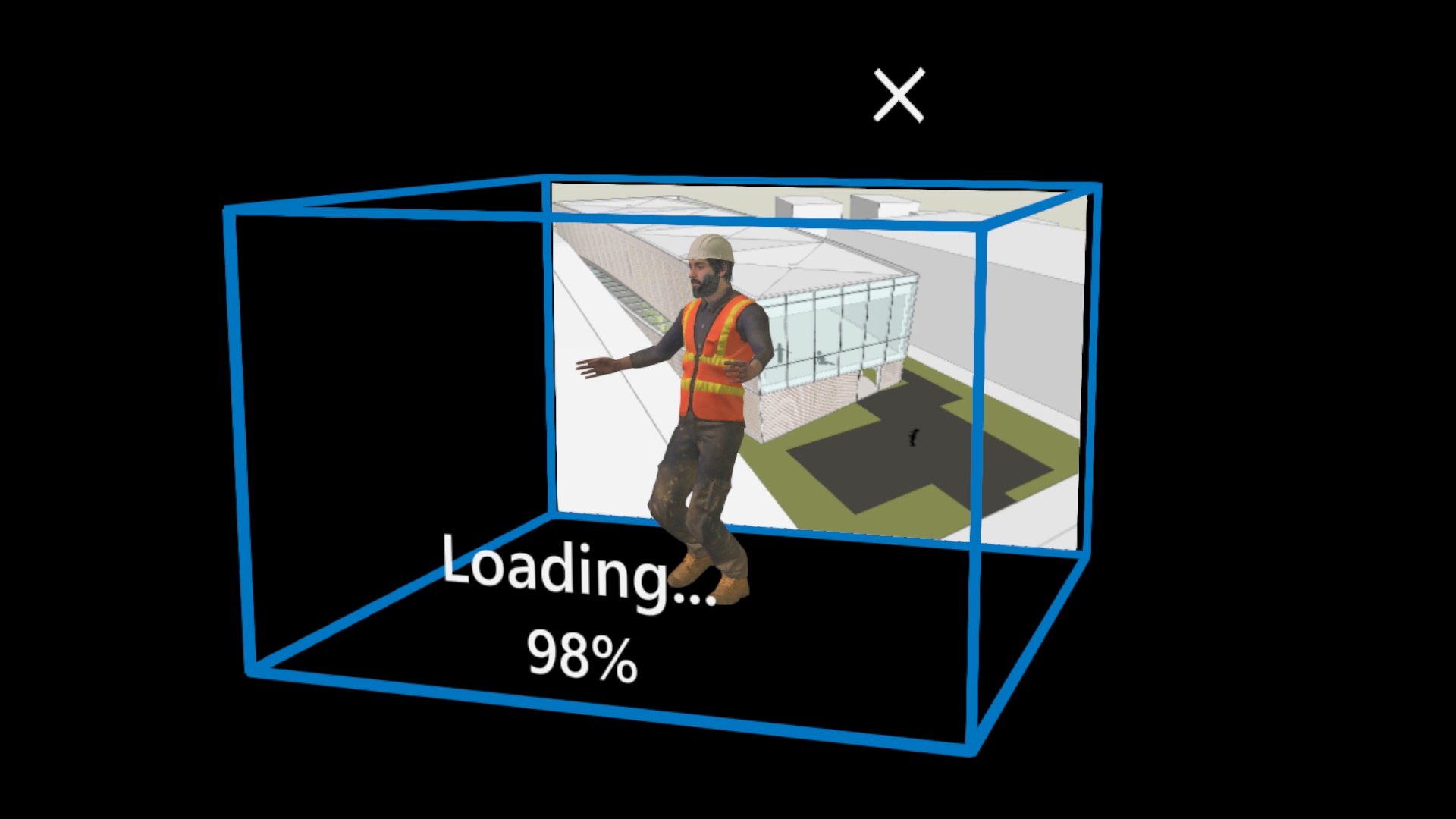
Fig 1. The loading sequence offers a percent complete progress indicator as well as a cancel button (X) to cancel the model loading process and return to the Home screen.
Room scale modes will open at a smaller scale such that the app will attempt to fit the model within the dimensions of a 1m x 1m x 1m cube. The model will be opened in Tabletop mode, positioned on top of any horizontal surfaces that the application automatically detects in front of you. If no ‘table’ surfaces are found, the model will open and be positioned floating in front of you.
Object scale models (approximate the size of a king size bed, or smaller) will open at 1:1 scale and will automatically be positioned on the floor in front of you.
To close a model, follow these steps:
-
Raise either your right hand or left hand with your palm facing the HoloLens. The SketchUp Viewer app Summon menu will appear, as seen in Fig. 2 below.

Fig 2. The SketchUp Viewer app Summon menu appears when you raise your right or left hand with your palm facing the HoloLens.
- Tap the Close button (
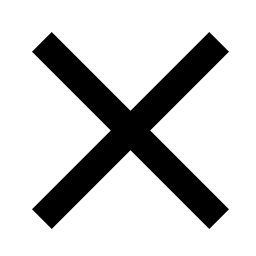 ) to close the model.
) to close the model. - Tap Yes to confirm and return to the Home Screen.
