Using the Outliner Panel
If a model contains objects (groups and/or components), those objects will be viewable in a hierarchical tree view in the Outliner panel. (For an introduction to using the Outliner in SketchUp, see Working with Hierarchies in the Outliner in the SketchUp area of the Help Center.)
To access the Outliner panel and view the objects in your model:
-
Raise either your right hand or left hand with your palm facing the HoloLens. The SketchUp Viewer app Summon menu will appear, as seen in Fig. 1 below. Tap the Tools button (
 ) to open the Tools screen.
) to open the Tools screen.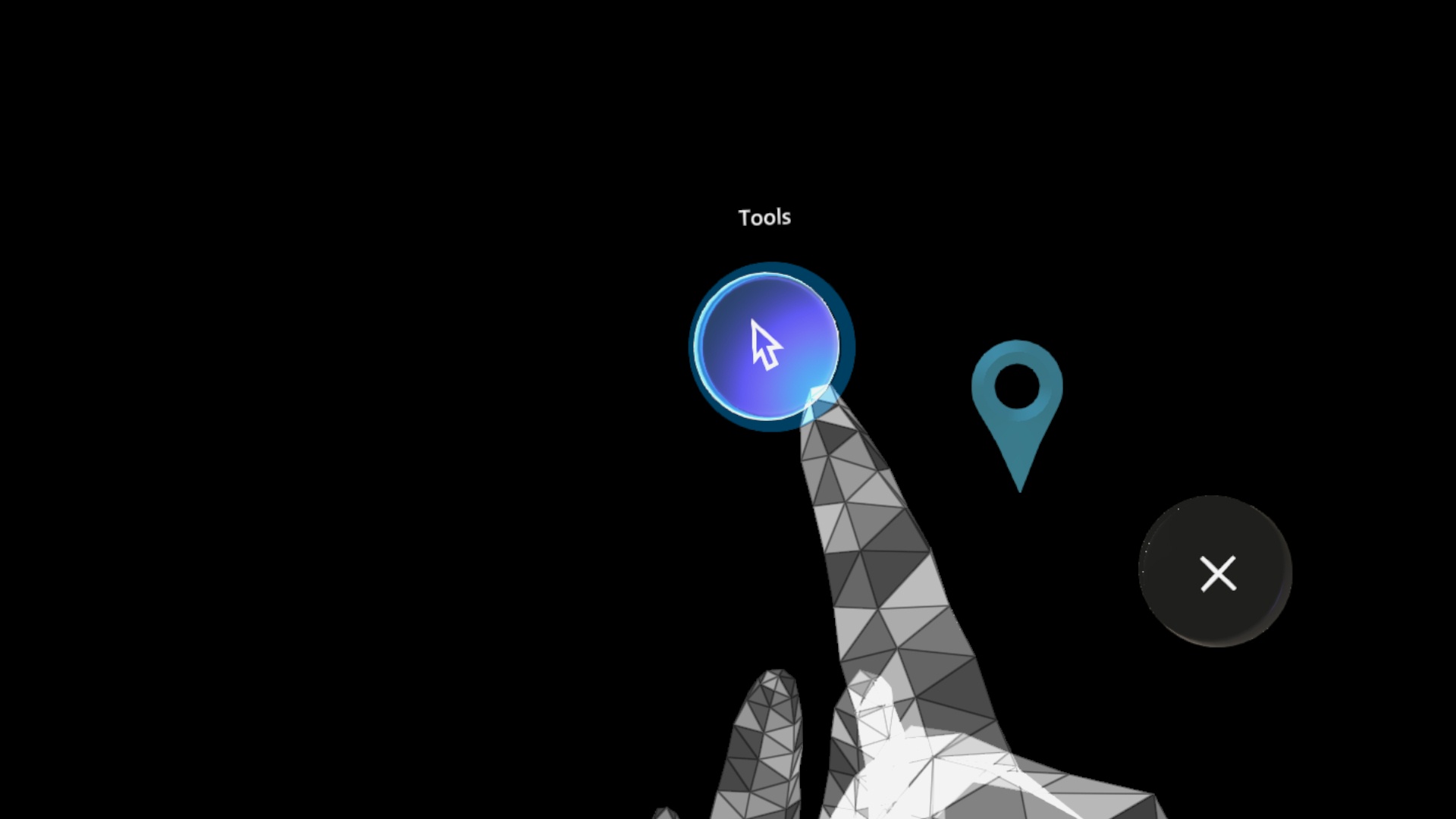
Fig 1. The SketchUp Viewer app Summon menu appears when you raise your right or left hand with your palm facing the HoloLens.
-
From the Tools screen, tap the Outliner panel button (
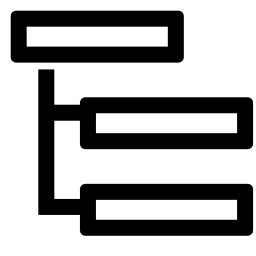 ). The Outliner panel appears, as shown in Fig. 2 below.
). The Outliner panel appears, as shown in Fig. 2 below.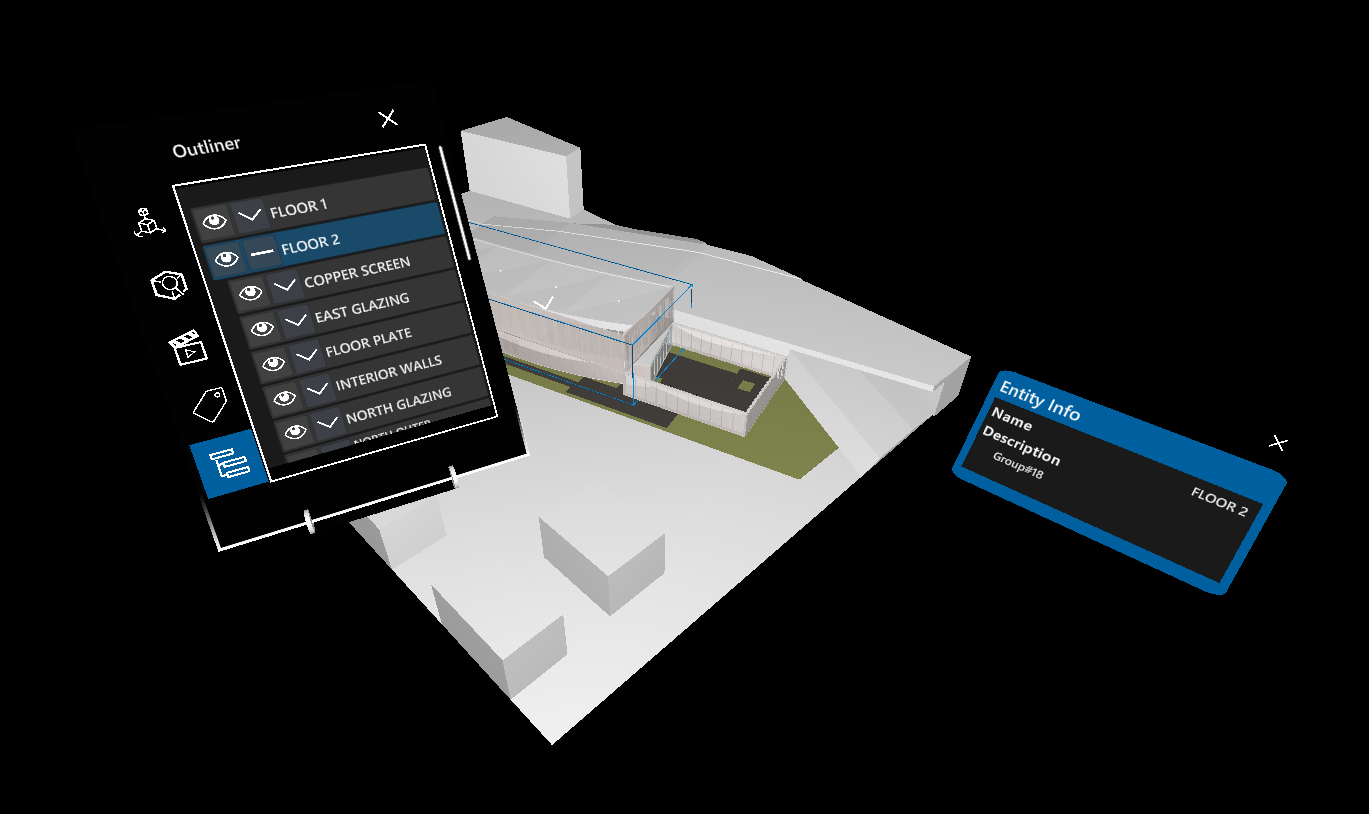
Fig 2. The Outliner panel, as it appears in the Dance Center sample model.
If an object contains other objects, you’ll see an expand arrow to the left of the object name. Tap the arrow (![]() ) to expand an object to see its contents. Tap the arrow a second time to collapse it.
) to expand an object to see its contents. Tap the arrow a second time to collapse it.
To scroll through the list of objects, tap the up / down arrows that appear to the right of the panel.
Tap the Visible button (![]() ) of an object, to make that object invisible. Tap the Invisible button (
) of an object, to make that object invisible. Tap the Invisible button (![]() ) of an invisible object, to make that object visible.
) of an invisible object, to make that object visible.
Tap the name of an object in the Outliner to select the object. Once selected, a bounding box will appear around the object in the model to help you locate it, and the Entity Info panel will appear to offer information about the selected object.
