Using the Home Screen
After you’ve launched SketchUp Viewer and signed in, you’ll be ready to start viewing models. This article offers a tour of the application’s Home Screen.
When you launch SketchUp Viewer, the Home Screen defaults to the Recent Models panel, as shown in Fig. 1 below.
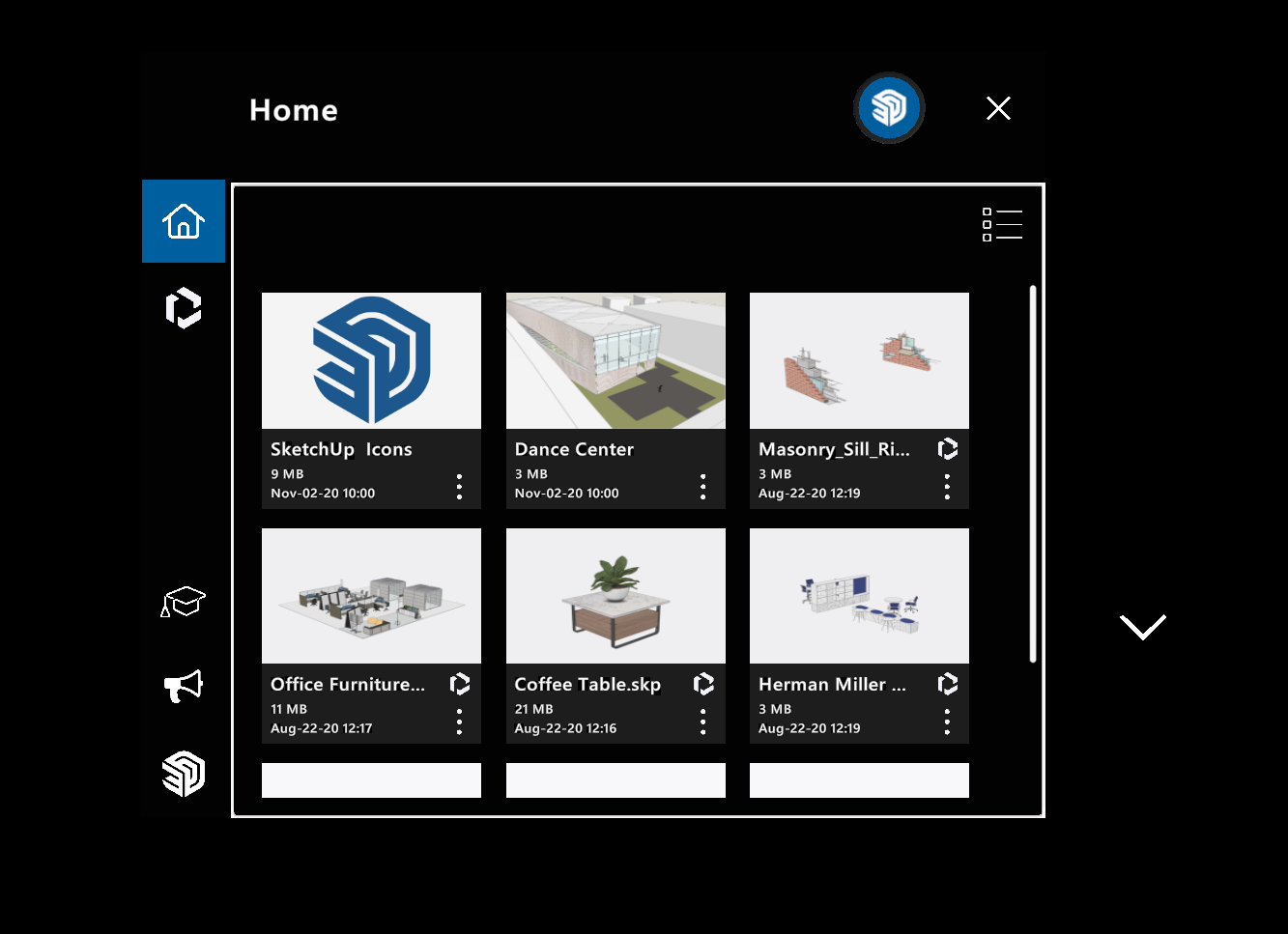
Fig. 1. The Home screen opens to the Recent Models panel, which offers a mix of recently viewed files that might be saved locally on the device, or stored in Trimble Connect.
The following sections walk through the key areas of the Home Screen.
Table of Contents
Selecting and opening items
The Home screen (see Fig. 1) is designed to allow for both near and far interaction gestures, commonly used for HoloLens 2, but the Home screen is also designed to follow you around, so that it will always be within arms reach, making it easier to use with near interaction gestures, so this article will focus there.
The simplest way to interact with the Home Screen interface is to reach out and tap or poke the interface elements that you want to select as illustrated in Fig. 2 below.
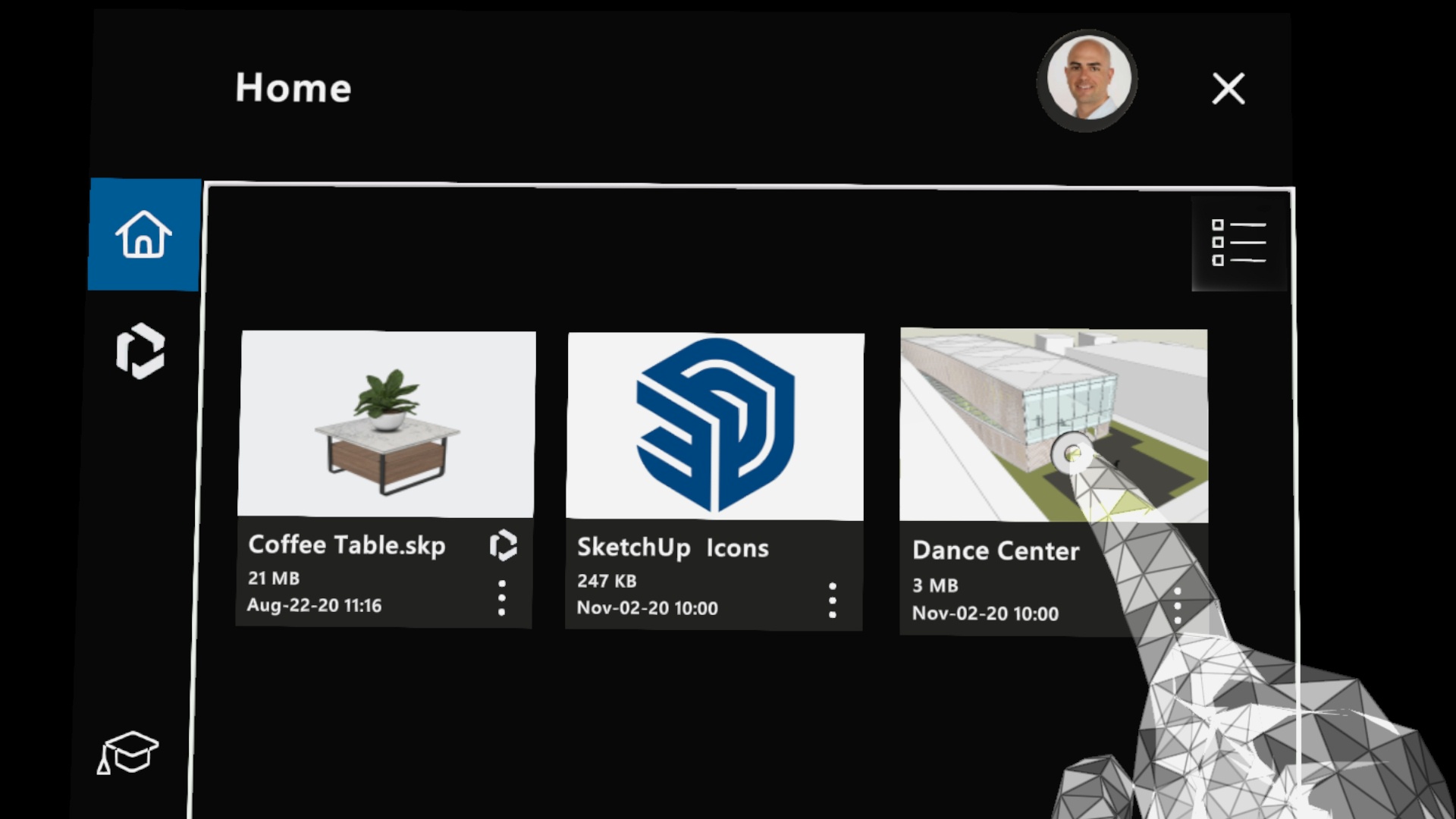
Fig. 2. HoloLens 2 offers 2-hand, 10-minger tracking, which is a fancy way of saying that you can interact with holographic app interfaces in near mode, which is a fancy way of saying that you can just poke stuff.
Touring the Home Screen
The Recent Models panel (![]() ) displays recently viewed models. The models shown in this tab may be a combination of models that are saved locally on your device, or models that are stored in your Trimble Connect account. Models that live in Connect will display a Connect icon in the Model card (
) displays recently viewed models. The models shown in this tab may be a combination of models that are saved locally on your device, or models that are stored in your Trimble Connect account. Models that live in Connect will display a Connect icon in the Model card (![]() ).
).
Here’s what you need to know about this area:
- Tap the thumbnail or title portions of a model card to open a model,
-
Tap the Overflow menu button (
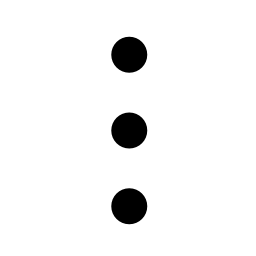 ) of a model card to view additional options that are available for that model. For example, the option to delete a model that is saved locally (as shown in Fig. 3 below), or remove a Connect model from the Recent Models list.
) of a model card to view additional options that are available for that model. For example, the option to delete a model that is saved locally (as shown in Fig. 3 below), or remove a Connect model from the Recent Models list.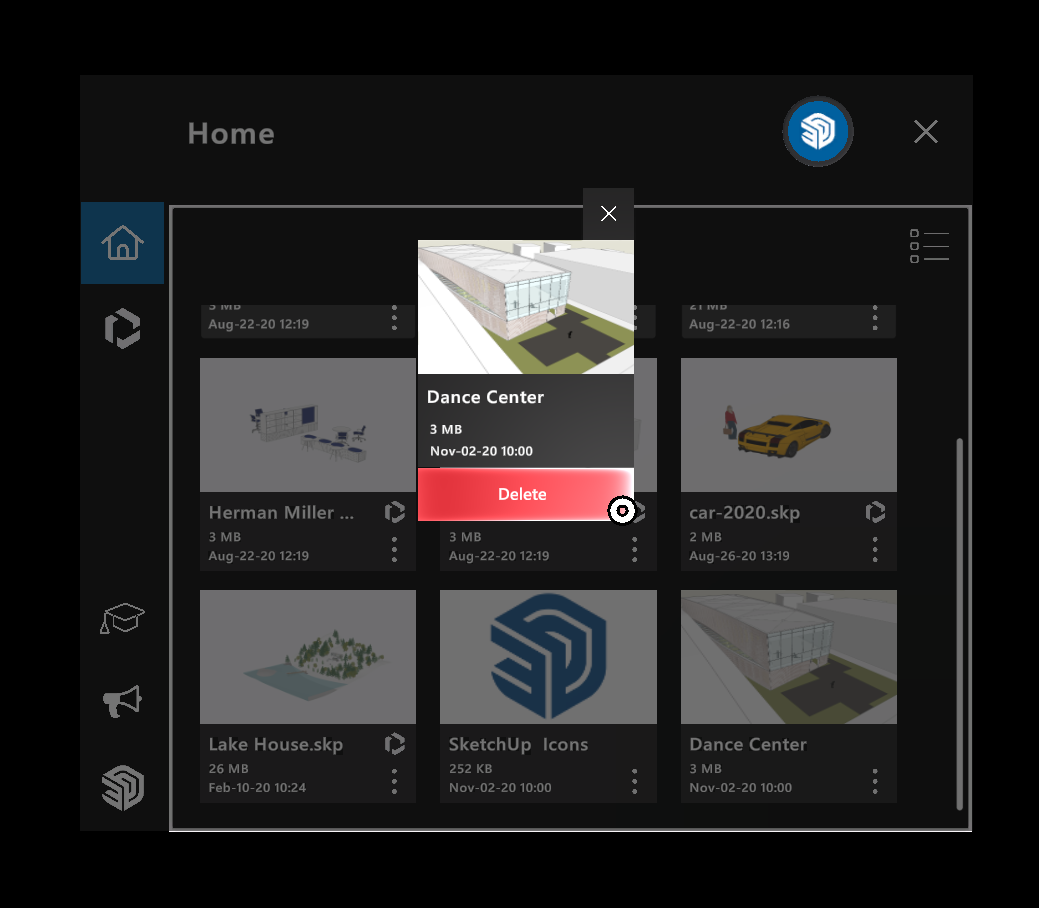
3. The overflow menu for a model includes additional details and options.
- When models are displayed as thumbnail cards tap the List button (
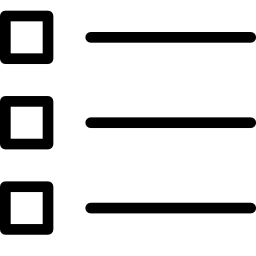 ) to switch to a list view. When in List view, tap the Thumbnail button (
) to switch to a list view. When in List view, tap the Thumbnail button (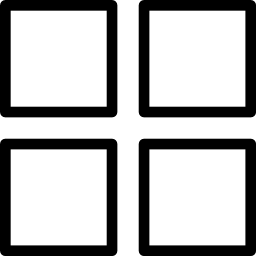 ) to return to a thumbnail view of the models.
) to return to a thumbnail view of the models. - To scroll through the list of models, air tap the up or down arrows to the right of the panel.
The Home Screen also offers the following features:
-
User menu: Tap the User menu button in the upper right (
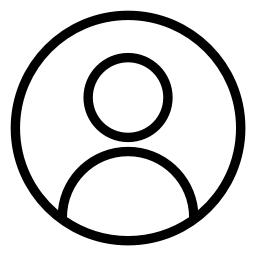 ) to see which account you’re signed in to the app (and Trimble Connect) with. From here you also have the option to Sign Out (see Fig 4. below).
) to see which account you’re signed in to the app (and Trimble Connect) with. From here you also have the option to Sign Out (see Fig 4. below).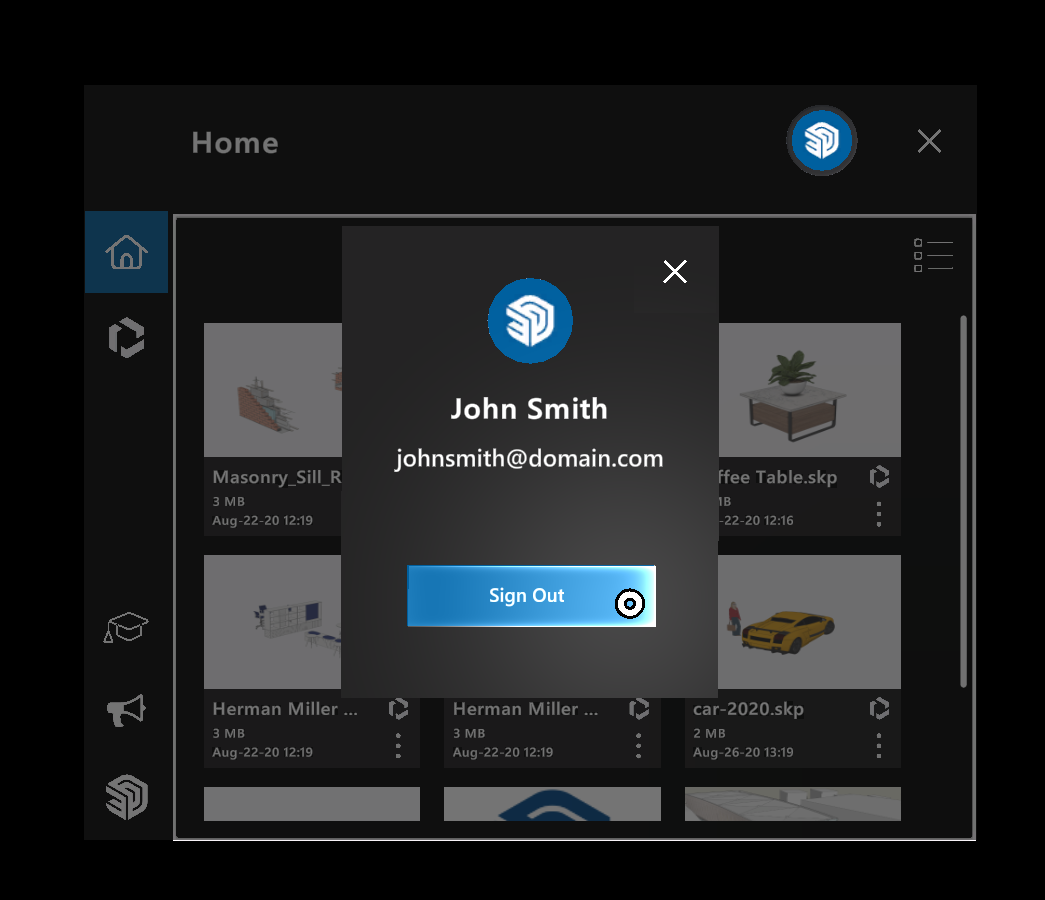
Fig. 4. The User menu includes account info and the option to sign out.
-
Trimble Connect: Tap the Trimble Connect button (
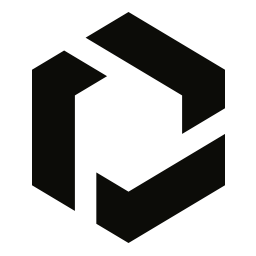 ) to browse the contents of your Trimble Connect account and find and open SketchUp models from there. SketchUp Viewer automatically filters out files and models that are not compatible with the app (see Fig. 5 below).
) to browse the contents of your Trimble Connect account and find and open SketchUp models from there. SketchUp Viewer automatically filters out files and models that are not compatible with the app (see Fig. 5 below).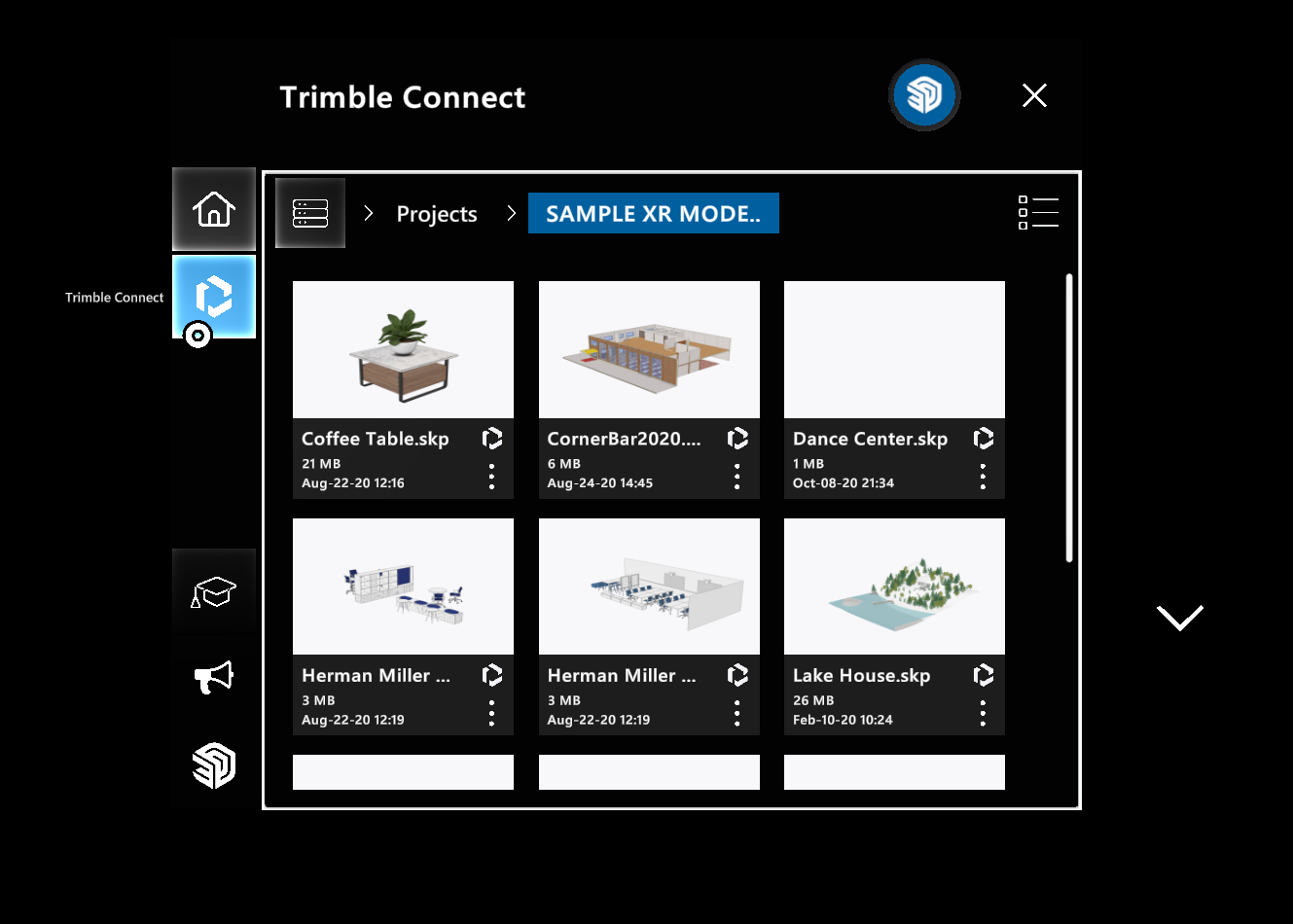
Fig. 5. The Trimble Connect panel offers you the ability to browse, find and open models that are stored in your Trimble Connect account.
-
Learn panel: The Learn panel (
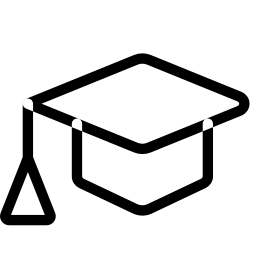 ) offers links through to this Help Center and our User Forum, along with a set of in-app video tutorials that you can watch while following along in the app, as seen in Fig. 6 below.
) offers links through to this Help Center and our User Forum, along with a set of in-app video tutorials that you can watch while following along in the app, as seen in Fig. 6 below.
Fig. 6. The Learn panel includes links to the Help Center and User Forum along with a set of video tutorials to accelerate your journey to Ninja status.
-
Feedback menu: The Feedback panel (
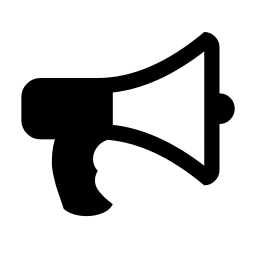 ) offers links through to our User Forum and info about how to reach out to send us feedback via email as seen in Fig. 7 below.
) offers links through to our User Forum and info about how to reach out to send us feedback via email as seen in Fig. 7 below.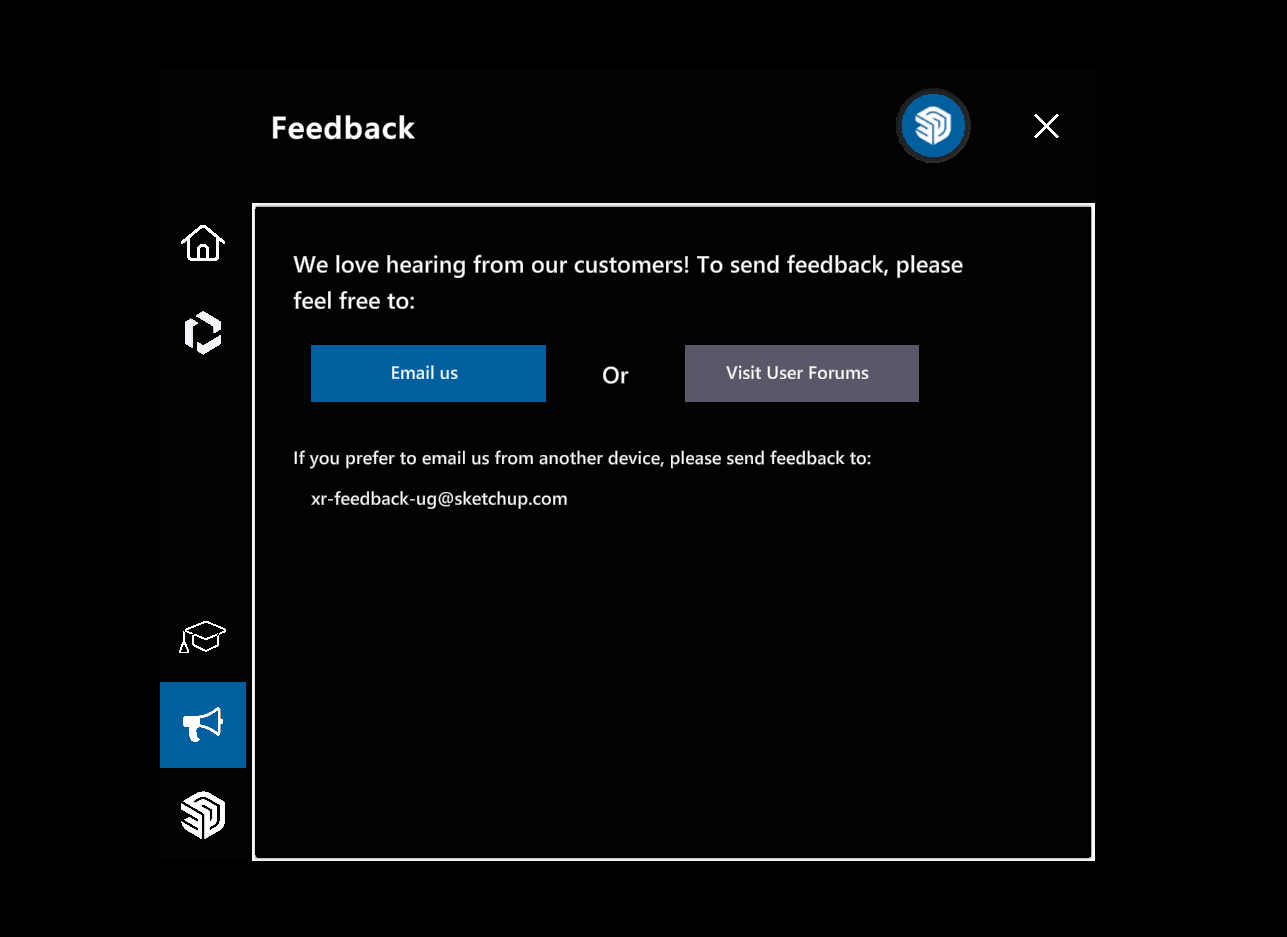
Fig. 7. The Feedback panel offers links to the User Forum and info for reachout out to us via email.
-
About panel: The About panel (
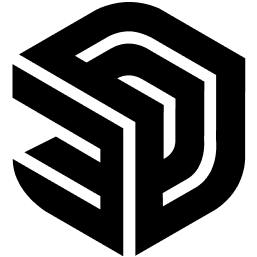 ) includes information about the app version number, your device’s IP address (which can be useful when attempting to publish models to your hololens using the AR|VR Extension for SketchUp Desktop), a toggle switch for enabling or disabling voice commands, and links through to important legal information such as the application EULA and Privacy Policy as seen in Fig. 8 below.
) includes information about the app version number, your device’s IP address (which can be useful when attempting to publish models to your hololens using the AR|VR Extension for SketchUp Desktop), a toggle switch for enabling or disabling voice commands, and links through to important legal information such as the application EULA and Privacy Policy as seen in Fig. 8 below.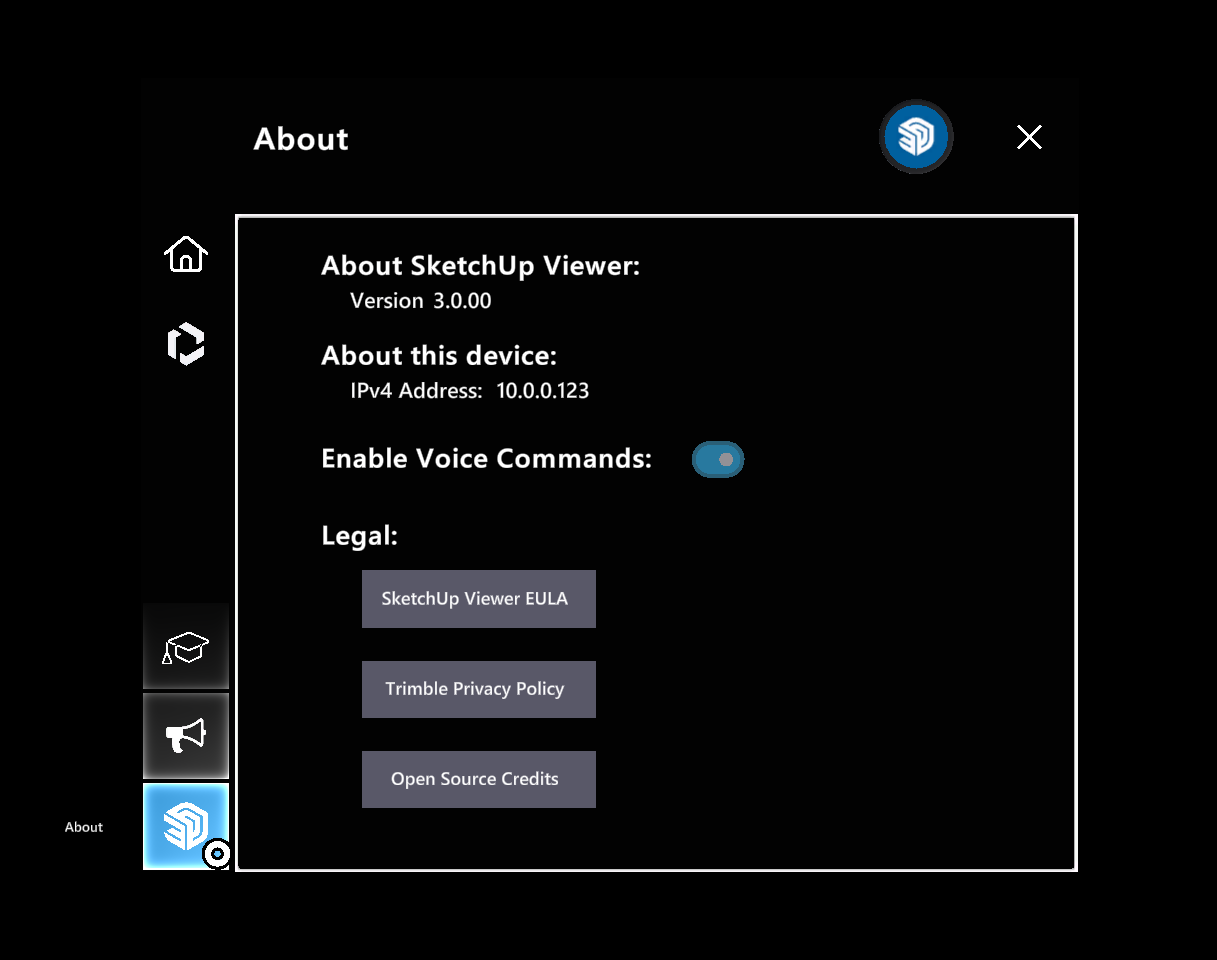
Fig. 8. The About menu includes info about the SketchUp Viewer app version, device IP address, application preferences, and legal info.
Closing SketchUp Viewer
To quit the SketchUp Viewer app, tap the Close button (![]() ) located in the upper right corner above the Home Screen. After tapping the Close button, tap Yes to confirm that you want to quit the app (see Fig. 9 below)
) located in the upper right corner above the Home Screen. After tapping the Close button, tap Yes to confirm that you want to quit the app (see Fig. 9 below)
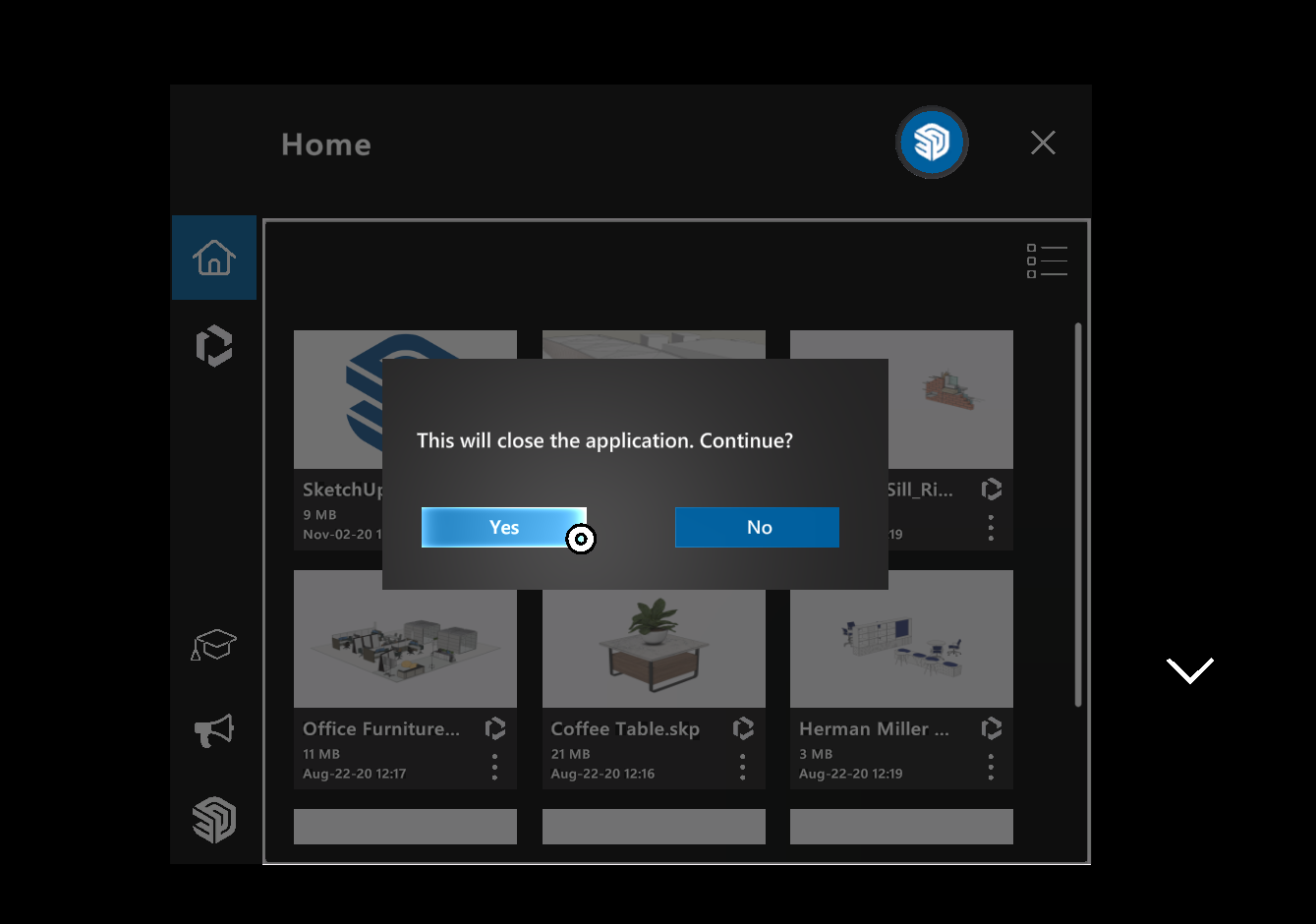
Fig. 9. After clicking the Close button (X), you’ll be asked to confirm your intention to quit the app.
