For most SketchUp models, the unit of measurement you use is critical to the success of your final project. In SketchUp you can control what units of measurement are used for each model you create.
Units and Precision in Model Info
In Model Info you can view and change the units of measurement in your model. To access these settings, open Model Info by selecting Window > Model Info and select Units from the options on the left.
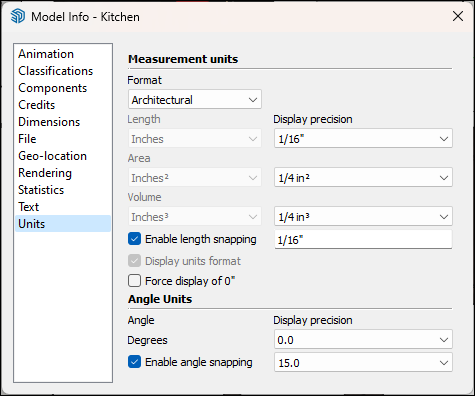
In the Units section of Model Info you’ll see the following options:
- Format – Choose your desired format. The options are Architectural, Decimal, Engineering, or Fractional.
- Length, Area, and Volume – Select your preferred unit for each type of measurement from the drop-down lists. When you select the Decimal format, you’re able to set different decimal units of measurement for length, area, and volume. For example, you might want length measured in centimeters but area and volume measured in meters. In this example, you could draw and measure line lengths in centimeters by default, but an entity’s area or volume would appear in meters.
- Display precision – For each format, you can select how precise you want measurements to be. For example, the Architectural option lets you fine-tune measurements up to 1/64 of an inch, and the Engineering option lets you choose up to six decimal places.
- Enable Length Snapping – When this checkbox is selected, your drawing tool will snap to the closest unit at the level of precision indicated in the text box.
- Display Units Format – This option is available when you select the Decimal or Fractional option. When the checkbox is selected, the unit appears in ToolTips. When the check box is cleared, only the number appears.
- Force Display of 0" – This option is available when you select the Architectural format. When the checkbox is selected, trailing zeros appear in unit measurements (such as 3' 0" instead of 3').
- Angle Degrees – Use the drop-down list to select how precise your angles need to be, up to three decimal places.
- Enable Angle Snapping – When this checkbox is selected, angles you draw or measure will snap to the closest unit based on the level of precision indicated in the text box.
Other Measurement Options
As you draw with the SketchUp 3D modeling tools, you’ll find lots of ways to model precisely, check measurements, and label dimensions. The following tools and features are especially useful:
- Specify a unit in the Measurements box – The way the Measurements box works changes based on which tool you’re using. You’ll find the Measurements box in the lower right of the SketchUp interface.
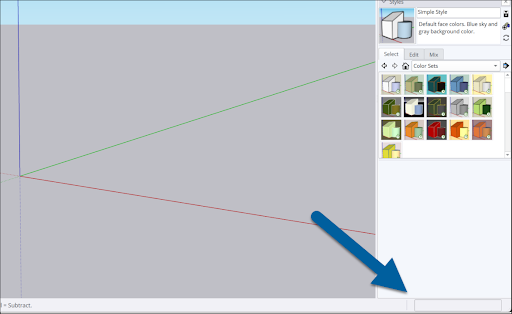
- When you draw a line or a shape, the Measurements box lets you specify the precise dimensions and unit used. To use a unit other than the default unit you can type the type of unit along with the measurement. The Measurements box also helps you position entities precisely with tools like Move or Flip. See Drawing Lines, Shapes, and 3D Objects or Measuring Angles and Distances to Model Precisely for more information.
- View exact measurements in Entity Info – Want to know how long a line is? Need the area of a face or the volume of a solid? Simply select the entity and open the Entity Info panel.The Entity Info panel displays a relevant measurement for the selected entity.
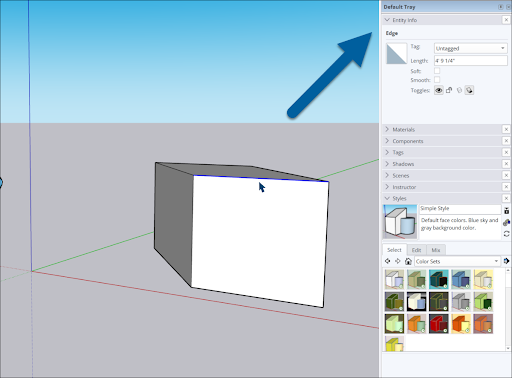
- Mark measurements with the Dimension tool (
 ) – Dimensions are dynamic measurement labels that update automatically as you create a model. See Adding Text, Labels, and Dimensions to a Model explain how SketchUp dimensions work.
) – Dimensions are dynamic measurement labels that update automatically as you create a model. See Adding Text, Labels, and Dimensions to a Model explain how SketchUp dimensions work. - Understand the Tape Measure and Protractor tool –: Both tools can help you model precisely and the Tape Measure can also help scale your model.