Für den Erfolg der meisten Modelle von SketchUp ist die richtige Maßeinheit entscheidend. In SketchUp können Sie selbst festlegen, welche Maßeinheit Sie für Ihre Modelle jeweils nutzen möchten.
Einheiten und Genauigkeit in den Modellinformationen
Im Fenster "Model Info" (Modellinformationen) können Sie die Maßeinheiten für Ihr Modell anzeigen und ändern. Um darauf zuzugreifen, öffnen Sie das Fenster über Window > Model Info (Fenster > Modellinformationen) und wählen Sie in den Optionen auf der linken Seite "Units" (Einheiten) aus.
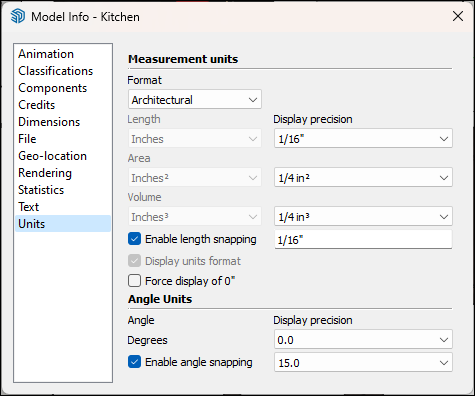
Im Abschnitt "Units" (Einheiten) der Modellinformationen werden die folgenden Optionen angezeigt:
- Format (Format): Wählen Sie das gewünschte Format aus. Zur Auswahl stehen "Architectural" (Architektur), "Decimal" (Dezimal), "Engineering" (Technisch) und "Fractional" (Fraktional).
- Length, Area and Volume (Länge, Fläche und Volumen): Wählen Sie aus den Dropdown-Listen Ihre bevorzugte Einheit für die jeweiligen Abmessungen aus. Wenn Sie das Format "Decimal" (Dezimal) auswählen, können Sie verschiedene Dezimaleinheiten für Länge, Fläche und Volumen einstellen. Beispielsweise können Sie bei Bedarf die Länge in Zentimetern, die Fläche und das Volumen hingegen in Metern angeben. In diesem Beispiel könnten Sie Linienlängen standardmäßig in Zentimetern zeichnen und messen. Die Fläche oder das Volumen eines Elements würde hingegen in Metern angezeigt werden.
- Display precision (Anzeigegenauigkeit): Für jedes Format können Sie auswählen, wie präzise die Messungen sein sollen. Mit der Option "Architectural" (Architektur) können Sie beispielsweise feinste Messungen bis zu 1/64 eines Zolls erstellen. Die Option "Engineering" (Technisch) gibt Ihnen die Möglichkeit, bis zu sechs Dezimalstellen auszuwählen.
- Enable Length Snapping (Längeneinrasten aktivieren): Wenn Sie dieses Kontrollkästchen aktivieren, wird Ihr Zeichenwerkzeug an der nächstgelegenen Einheit und mit der im Textfeld angegebenen Präzision eingerastet.
- Display Units Format (Format der Einheiten anzeigen): Diese Auswahl ist verfügbar, wenn Sie die Option "Decimal" (Dezimal) oder "Fractional" (Fraktional) ausgewählt haben. Wenn das Kontrollkästchen aktiviert ist, wird die Einheit in den Bildschirmtipps angezeigt. Wenn das Kontrollkästchen deaktiviert ist, werden nur Zahlen angezeigt.
- Force Display of 0" (Anzeige von 0" erzwingen): Diese Option ist verfügbar, wenn Sie das Format "Architectural" (Architektur) ausgewählt haben. Wenn dieses Kontrollkästchen aktiviert ist, erscheinen in den Maßeinheiten nachgestellte Nullen (z. B. 3' 0" statt 3').
- Angle Degrees (Winkelgrade): Wählen Sie in der Dropdown-Liste aus, wie präzise die Winkel sein sollen (bis zu drei Dezimalstellen möglich).
- Enable Angle Snapping (Winkeleinrasten aktivieren): Wenn Sie dieses Kontrollkästchen aktivieren, werden die von Ihnen gezeichneten oder gemessenen Winkel, basierend auf der im Textfeld angegebenen Präzision, an der nächstgelegenen Einheit eingerastet.
Weitere Messoptionen
Das Programm bietet Ihnen, während Sie mit den Zeichenwerkzeugen 3D-Modelle in SketchUp erstellen, zahlreiche Möglichkeiten, um präzise vorzugehen, Messungen zu überprüfen und Abmessungen zu beschriften. Die folgenden Werkzeuge und Funktionen haben sich als besonders nützlich erwiesen:
- Einheit im Abmessungsfeld angeben: Die Funktionsweise dieses Felds ändert sich je nachdem, welches Werkzeug Sie verwenden. Sie finden es unten rechts in der SketchUp-Benutzeroberfläche.
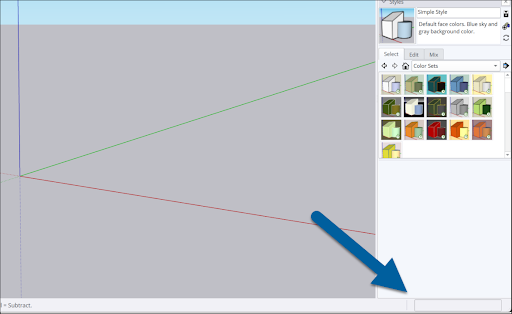
- Wenn Sie beispielsweise ein Element wie eine Linie oder einen Kreis zeichnen, können Sie im Feld "Abmessungen" genaue Abmessungen und die gewünschte Einheit angeben. Wenn Sie eine andere Einheit als die Standardeinheit verwenden möchten, können Sie den Einheitentyp zusammen mit der Messung eingeben. Das Feld ist zudem nützlich, wenn Sie Elemente etwa anhand der Verschiebefunktion präzise positionieren möchten. Weitere Informationen finden Sie unter Zeichnen von Linien, Formen und 3D-Objekten und Messen von Winkeln und Abständen für ein präzises Modell.
- Abmessungen eines Elements im Dialogfeld "Entity Info" (Elementinformationen) anzeigen: Möchten Sie die Länge einer Linie herausfinden? Benötigen Sie die Größenangaben einer Fläche oder das Volumen eines Körpers? Wählen Sie einfach das Element aus und öffnen Sie das Dialogfeld "Entity Info" (Elementinformationen). Hier werden Ihnen alle benötigten Abmessungen eines Elements angezeigt.
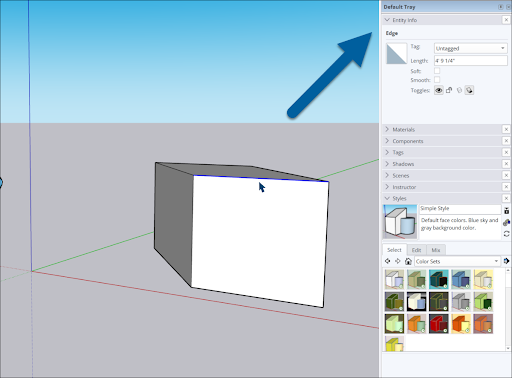
- Abmessungen mit der Abmessungsfunktion markieren (
 ): Abmessungen sind dynamische Beschriftungen, die automatisch aktualisiert werden, wenn Sie ein Modell erstellen. Unter Hinzufügen von Text, Beschriftungen und Abmessungen zu einem Modell wird erläutert, wie SketchUp-Abmessungen funktionieren.
): Abmessungen sind dynamische Beschriftungen, die automatisch aktualisiert werden, wenn Sie ein Modell erstellen. Unter Hinzufügen von Text, Beschriftungen und Abmessungen zu einem Modell wird erläutert, wie SketchUp-Abmessungen funktionieren. - Sich mit dem Maßband und dem Winkelmesser vertraut machen: Beide Funktionen helfen Ihnen, präzise zu modellieren. Das Maßband kann auch beim Skalieren Ihres Modells helfen.