W przypadku większości modeli 3D w programie SketchUp jednostka miary ma kluczowe znaczenie dla powodzenia projektu. Na przykład budynki są zwykle modelowane w stopach lub w metrach, a projekty obróbki drewna – w calach lub w centymetrach.
W tym artykule przedstawiono sposoby kontrolowania jednostek miary modelu w programie SketchUp i wskazano inne istotne artykuły zawierające bardziej szczegółowe informacje.
Spis treści
Informacje o szablonach w programie SketchUp
Rozpoczynając nowy projekt modelowania 3D w programie SketchUp, należy wybrać szablon. Szablon określa jednostki miary dla całego modelu. Jednostki miary modelu można zobaczyć i zmienić w oknie Model Info (Informacje o modelu).
W sekcji Getting Started in SketchUp (Pierwsze kroki w programie SketchUp) poznasz podstawy wybierania szablonu. Aby uzyskać dodatkowe informacje na temat tworzenia niestandardowego szablonu z preferowanymi ustawieniami jednostek miary, zobacz punkt Konfigurowanie szablonów.
Ustawianie jednostek miary i dokładności w oknie Model Info (Informacje o modelu)
Po rozpoczęciu tworzenia modelu 3D w programie SketchUp można wyświetlać i zmieniać jednostki miary dla modelu jako całości w oknie Model Info (Informacje o modelu). Wykonaj następujące kroki:
- Po otwarciu modelu w programie SketchUp wybierz opcję Window (Okno) > Model Info (Informacje o modelu).
- Na pasku bocznym po lewej stronie wybierz opcję Units (Jednostki). Zostanie wyświetlony panel Units (Jednostki).
- Z listy rozwijanej Format (Formatowanie) wybierz żądany format jednostki: Architectural (Architektoniczna), Decimal (Dziesiętna), Engineering (Inżynieryjna) lub Fractional (Ułamkowa). W zależności od wybranego formatu dostępne są różne opcje w panelu Units (Jednostki), jak wyjaśniono na poniższej liście.
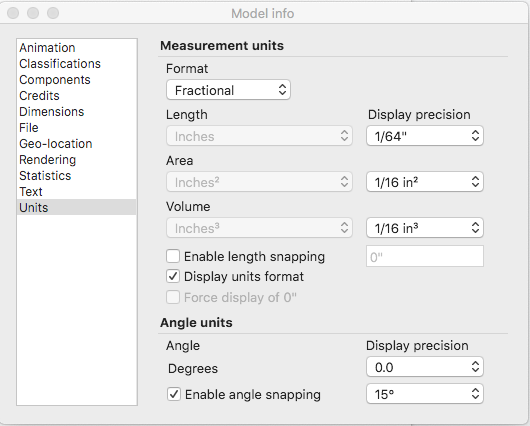
Oto omówienie działania opcji panelu Units (Jednostki) w oknie Model Info (Informacje o modelu):
- Format (Formatowanie): umożliwia wybranie żądanego formatu. Dostępne opcje to: Architectural (Architektoniczna), Decimal (Dziesiętna), Engineering (Inżynieryjna) lub Fractional (Ułamkowa).
- Length, Area, and Volume (Długość, powierzchnia i objętość): umożliwia wybranie z list rozwijanych preferowanych jednostek dla każdego rodzaju pomiaru. Po wybraniu formatu Decimal (Dziesiętna) można ustawić różne dziesiętne jednostki miary długości, powierzchni i objętości. Można na przykład wybrać, aby długość była mierzona w centymetrach, a powierzchnia i objętość – w metrach. W tym przykładzie można było domyślnie rysować i mierzyć długości linii w centymetrach, ale pole powierzchni lub objętość elementu byłyby wyświetlane w metrach.
- Display precision (Dokładność wyświetlania): umożliwia wybranie dokładności pomiarów dla każdego formatu. Na przykład opcja Architectural (Architektoniczna) umożliwia precyzyjne dostrojenie pomiarów do 1/64 cala, a opcja Engineering (Inżynieryjna) umożliwia wybranie do sześciu miejsc po przecinku.
- Enable Length Snapping (Włącz przyciąganie długości): gdy to pole wyboru jest zaznaczone, narzędzie do rysowania zostanie przyciągnięte do najbliższej jednostki na poziomie dokładności wskazanym w polu tekstowym.
- Display Units Format (Format jednostek wyświetlania): ta opcja jest dostępna po wybraniu opcji Decimal (Dziesiętna) lub Fractional (Ułamkowa). Gdy to pole wyboru jest zaznaczone, jednostka jest wyświetlana w etykiecie narzędzia. Gdy to pole wyboru nie jest zaznaczone, wyświetlana jest tylko liczba.
- Force Display of 0" (Wymuś wyświetlanie 0"): ta opcja jest dostępna po wybraniu opcji Architectural (Architektoniczna). Gdy to pole wyboru jest zaznaczone, końcowe zera pojawiają się w jednostkach miary (np. 3' 0" zamiast 3').
- Angle Degrees (Stopnie kątowe): za pomocą tej listy rozwijanej można wybrać dokładność kątów, do trzech miejsc po przecinku.
- Enable Angle Snapping (Włącz przyciąganie kątowe): gdy to pole wyboru jest zaznaczone, rysowane lub mierzone kąty zostaną przyciągnięte do najbliższej jednostki na poziomie dokładności wskazanym w polu tekstowym.
Aby uzyskać szczegółowe informacje na temat innych opcji dostępnych w oknie Model Info (Informacje o modelu), zobacz punkt Poznawanie okna dialogowego Model Info (Informacje o modelu), który jest częścią sekcji Konfigurowanie szablonów.
Przedstawienie innych narzędzi pomiarowych
Podczas rysowania z wykorzystaniem narzędzi do modelowania 3D programu SketchUp poznasz wiele sposobów precyzyjnego modelowania, sprawdzania wymiarów i etykietowania wymiarów. Szczególnie przydatne są następujące narzędzia i funkcje:
- Określanie jednostek miary w polu Measurements (Wymiary): pole to działa inaczej w zależności od używanego narzędzia. Podczas rysowania elementu, takiego jak linia lub okrąg, pole Measurements (Wymiary) umożliwia określenie dokładnych wymiarów i jednostek miary. Aby użyć innej jednostki miary niż jednostka domyślna (określona w panelu Units [Jednostki] w oknie dialogowym Model Info [Informacje o modelu]), można wraz z wymiarem wpisać jednostkę. Pole Measurements (Wymiary) pomaga również precyzyjnie pozycjonować elementy, na przykład za pomocą narzędzia Move (Przesuń). To wprowadzenie do interfejsu programu SketchUp jest pomocne dla początkujących.
Aby uzyskać szczegółowe informacje na temat działania pola Measurements (Wymiary) z poszczególnymi narzędziami, zobacz artykuły o wykonywaniu określonych zadań w sekcji Rysowanie linii, kształtów i obiektów 3D lub zapoznaj się z tym krótkim omówieniem pola Measurements. - Sprawdzanie wymiaru elementu w panelu Entity Info (Informacje o jednostce): chcesz wiedzieć, jak długa jest dana linia? Chcesz poznać powierzchnię jakiegoś elementu lub objętość bryły? Wystarczy zaznaczyć element i otworzyć panel Entity Info (Informacje o elemencie), w którym wyświetlane są różne informacje o zaznaczonym elemencie.
- Oznaczanie elementów wymiarami: wymiary to dynamiczne etykiety miar, które są aktualizowane automatycznie podczas tworzenia modelu. Te szczegóły dotyczące dynamicznego podawania wymiarów wyjaśniają, jak działają wymiary programu SketchUp.
- Działanie narzędzi Tape Measure (Miarka) i Protractor (Kątomierz): te narzędzia są bardzo pomocne w precyzyjnym modelowaniu. Miarka może również służyć do skalowania modelu.