Eine Vorlage bestimmt viele der Einstellungen eines neuen Modells. SketchUp enthält verschiedene Vorlagen für die gängigsten Verwendungen wie Architektur, Bauwesen, Stadtplanung und Landschaftsbau. Im Abschnitt "Home" (Start) des Begrüßungsfensters können Sie eine dieser Standardvorlagen auswählen.
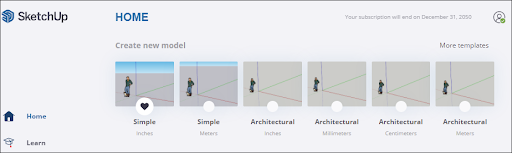
Wenn die gewünschte Vorlage nicht angezeigt wird, können Sie auf More Templates (Weitere Vorlagen) klicken, um eine vollständige Liste der Standardvorlagen anzuzeigen. Sie können alle verfügbaren Vorlagen auch im Abschnitt "Templates" (Vorlagen) der Einstellungen anzeigen.
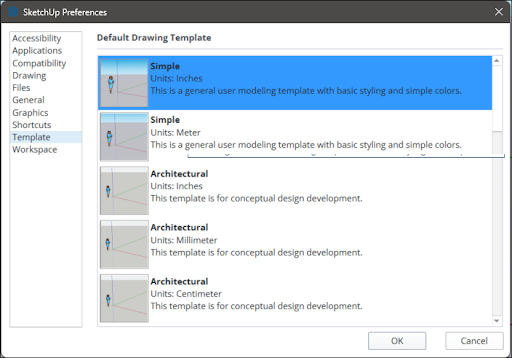
Sie können die Standardvorlage für Ihr Modell jederzeit ändern, indem Sie sie im Abschnitt "Template" (Vorlage) der Einstellungen auswählen und auf OK klicken.
Modellinformationen
Das Fenster "Model Info" (Modellinformationen) enthält Einstellungen, die für Ihr gesamtes Modell gelten und alle Einstellungen widerspiegeln, die für die von Ihnen ausgewählte Vorlage relevant sind. Sie können das Fenster "Model Info" (Modellinformationen) über das Menü "Window" (Fenster) öffnen oder auf das Modellinformationen-Symbol in der unteren linken Ecke der SketchUp-Benutzeroberfläche klicken.
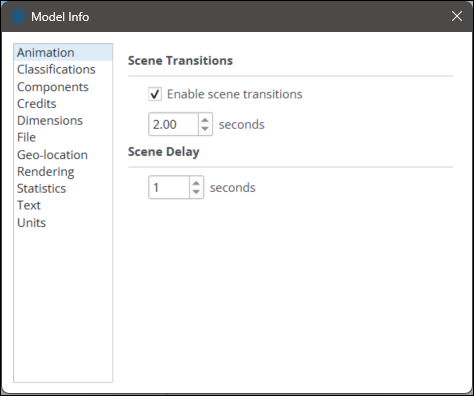
Die folgenden Optionen sind im Fenster "Model Info" (Modellinformationen) verfügbar:
- Animation: Wenn Sie Szenen animieren, wie unter Communicating Your Designs (Ihre Entwürfe präsentieren) erläutert, werden mit dieser Einstellung die Übergangs- und Verzögerungszeiten zwischen den Szenen festgelegt.
- Classifications (Klassifizierungen): Wenn Sie BIM- (Building Information Modeling) und Klassifizierungsdaten verwenden, wie unter Objekte klassifizieren erläutert, können Sie hier Klassifizierungssysteme importieren.
- Components (Komponenten): Hier legen Sie die Einstellungen für die Anzeige von Komponenten und Gruppen im Komponenten- und Gruppenkontext fest. Sie können auch die Sichtbarkeit von Komponentenachsen ein- und ausschalten. Einzelheiten finden Sie unter Grouping Geometry (Gruppieren von Geometrie) und Komponenten und dynamische Komponenten entwickeln.
- Credits (Credits): Hier können Sie prüfen, wer ein Modell erstellt hat, oder auf "Claim Credit" (Credit beanspruchen) klicken, um den Namen des SketchUp-Lizenzinhabers zum Modell hinzuzufügen. Weitere Informationen finden Sie unter Using the Credits Feature (Credits-Funktion verwenden).
- Dimensions (Abmessungen): Legen Sie die Standardwerte für den Abmessungstext fest. Unter Hinzufügen von Text, Beschriftungen und Abmessungen zu einem Modell erfahren Sie mehr dazu.
- Datei: Hier werden allgemeine Daten zur Modelldatei angezeigt.
- Geo-location (Geolokalisierung): Überprüfen Sie, ob Ihr Modell geolokalisiert ist. Weitere Informationen zur Geolokalisierung finden Sie unter Ort hinzufügen.
- Rendering (Rendering): Mit Anti-Aliasing-Texturen lässt sich die Leistung verbessern.
- Statistics (Statistiken): In diesem Fenster werden alle Elemente Ihres Modells aufgeführt. Hier finden Sie auch Funktionen zum Löschen nicht verwendeter Elemente und zum Beheben häufiger Probleme.
- Text (Text): Legen Sie Standardeinstellungen für Bildschirm- und Führungstext fest, wie unter Hinzufügen von Text, Beschriftungen und Abmessungen zu einem Modell erläutert.
- Units (Einheiten): Wählen Sie die Standardmaßeinheit für Ihr Modell aus. Weitere Informationen finden Sie unter Maßeinheiten verwalten.
Benutzerdefinierte Vorlage erstellen
Wenn Ihnen die Standardvorlagen nicht helfen, können Sie sie anpassen und als benutzerdefinierte Datei speichern. Wenn Sie nach dem Erstellen eines neuen Modells immer die gleiche(n) Änderung(en) vornehmen, ist das Anpassen einer Vorlage die beste Möglichkeit, diese Änderungen für das nächste Modell zu speichern.
So erstellen Sie eine benutzerdefinierte Vorlage:
- Erstellen Sie eine neue SketchUp-Datei mit der aktuellen Standardvorlage.
- Nehmen Sie nur die Änderungen vor, die Sie zusammen mit der Vorlage speichern möchten. Vorlagen enthalten alle Einstellungen aus dem Dialogfeld "Modellinformationen" sowie Stil- und Schatteneinstellungen. Sie können auch beliebige Basisgeometrie hinzufügen.
- Wählen Sie Datei > Als Vorlage speichern aus.
- Navigieren Sie zu dem Speicherort, an dem Sie Ihre Vorlage speichern möchten.
- Geben Sie der Vorlage einen Namen.
- Klicken Sie auf die Schaltfläche Speichern.