The template you choose when you first create a new model determines a lot of your model’s settings. SketchUp includes a few templates that represent the most common applications including architecture, construction, urban planning, and landscaping among others. You can select from one of these default templates from the Home section of the Welcome Window.
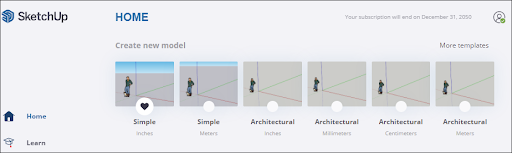
If you don’t see the template you want to use, you can click More templates to see a full list of default templates. You can also see all available templates in the Templates section of Preferences.
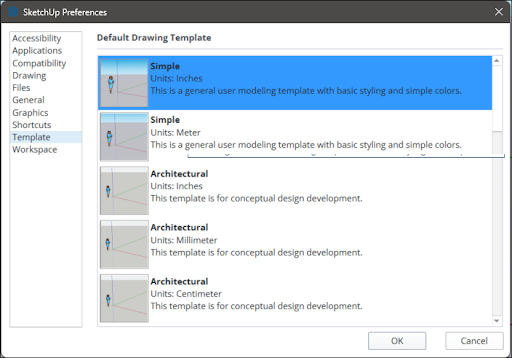
You can change which default template your model is using at any time by selecting one of these options in the Template section of Preferences and clicking OK.
Model Info
The Model Info window contains settings that apply to your entire model and reflects all the settings relevant to the template you choose. You can open the Model Info window from the Window menu, or you can click the Model Info icon in the lower left corner of the SketchUp interface.
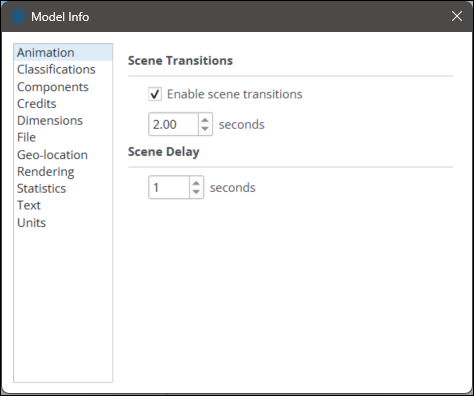
The following options are available in the Model Info window:
- Animation: If you animate scenes, as explained in Communicating Your Designs, the settings here set the timing for the transitions and delay between scenes.
- Classifications: If you use BIM (building information modeling) and classification data, as explained in Classifying Objects, you can import classification systems here.
- Components: Set preferences for how components and groups appear when you're editing inside the component or group context. You can also toggle the visibility of component axes. See Grouping Geometry and Components for more information.
- Credits: You can view who created a model or click Claim Credit to add the name of the SketchUp license owner to the model. See Using the Credits Feature for more details.
- Dimensions: Set the defaults for dimension text. Adding Text to a Model can help you learn more.
- File: See basic data about the model file.
- Geo-location: Check whether your model is geolocated. See Add Location for geo-location details.
- Rendering: Anti-aliased textures can improve performance.
- Statistics: This pane keeps track of all the entities your model contains. You’ll also find tools for purging unused entities and fixing some common problems.
- Text: Set defaults for screen text and leader text, as explained in Adding Text to a Model.
- Units: Choose the default unit of measurement for your model. See Managing Units of Measurement for more information.
Making a Custom Template
If the default templates just aren’t the right fit, you can customize them and save them as a custom file. If you’re always making the same change or set of changes after creating a new model, customizing a template is the best way to save those changes for the next model you work on.
To create a custom template:
- Create a new SketchUp file with your current default template.
- Make only the modifications that you want to save with the template. Templates include all the settings in the Model Info dialog box, Style settings, and Shadow settings. You can also create any base geometry.
- Select File > Save As Template.
- Navigate to the location where you want to save your template.
- Give the template a name.
- Click the Save button.