Le modèle type que vous choisissez lorsque vous commencez un nouveau modèle détermine une grande partie des paramètres de ce modèle. SketchUp comprend quelques modèles types qui correspondent aux applications les plus courantes : architecture, construction, urbanisme et aménagement paysager. Vous pouvez sélectionner l'un de ces modèles par défaut dans la section Home (Accueil) de la fenêtre de bienvenue (Welcome).
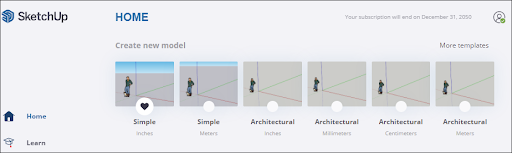
Si vous ne voyez pas le modèle type que vous souhaitez utiliser, vous pouvez cliquer sur More templates (Plus de modèles types) pour afficher la liste complète des modèles types par défaut. Tous les modèles types sont également disponibles dans la section Templates (Modèles types) du menu Preferences (Préférences).
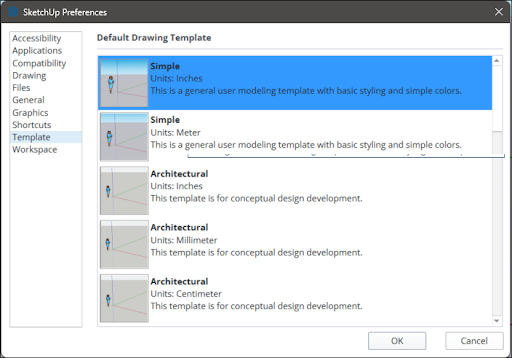
Vous pouvez à tout moment modifier le modèle type par défaut utilisé dans votre modèle en sélectionnant l'une de ces options dans la section Templates (Modèles types) et en cliquant sur OK.
Infos sur le modèle
La fenêtre Model Info (Infos sur le modèle) contient des paramètres qui s'appliquent à l'ensemble du modèle et reflète tous les paramètres du modèle type que vous avez choisi. Vous pouvez ouvrir cette fenêtre à partir du menu Window (Fenêtre) ou cliquer sur l'icône d'informations sur le modèle dans le coin inférieur gauche de l'interface SketchUp.
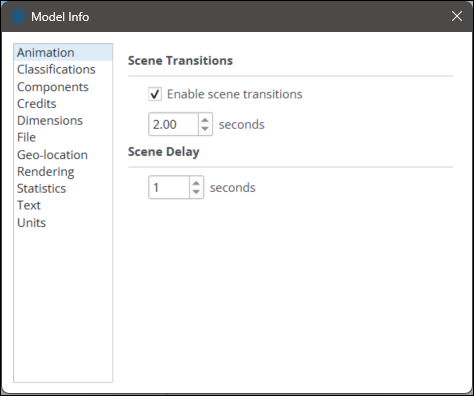
Les options suivantes sont disponibles dans la fenêtre Model Info (Infos sur le modèle) :
- Animation : si vous créez des scènes animées, comme expliqué dans la section Communicating Your Designs (Communication de vos conceptions), les paramètres de cette section définissent le moment des transitions et le délai entre les scènes.
- Classifications : si vous utilisez la modélisation des informations des bâtiments (BIM) et les données de classification, comme expliqué dans l'article Classifying Objects (Classification des objets), vous pouvez importer des systèmes de classification ici.
- Components (Composants) : définissez des préférences d'affichage des composants et des groupes lorsque vous les modifiez dans le contexte du composant ou du groupe. Vous pouvez également activer/désactiver l'affichage des axes des composants. Voir Grouping Geometry (Regroupement des éléments de la géométrie) et Developing Components and Dynamic Components (Développement de composants et composants dynamiques) pour en savoir plus.
- Credits (Crédits) : vous pouvez voir qui a créé un modèle ou cliquer sur Claim Credit (Revendiquer le crédit) pour ajouter au modèle le nom du propriétaire de la licence SketchUp. Voir Using the Credits Feature (Utilisation de la fonction Crédits) pour en savoir plus.
- Dimensions (Cotations) : vous définissez ici les valeurs par défaut du texte de cotation. Voir la section Adding Text to a Model (Ajout de texte à un modèle) pour en savoir plus.
- File (Fichier) : pour consulter les données de base sur le fichier modèle.
- Geo-location (Géoposition) : vérifiez si votre modèle est géolocalisé. Voir Add Location (Ajouter un emplacement) pour plus de détails sur la géoposition.
- Rendering (Rendu) : les textures anticrénelées permettent d'améliorer les performances.
- Statistics (Statistiques) : ce panneau permet d'effectuer le suivi de toutes les entités que votre modèle contient. Vous y trouverez également des outils permettant de purger les entités inutilisées et de résoudre les problèmes les plus courants.
- Text (Texte) : vous définissez ici des valeurs par défaut pour le texte de l'écran et des légendes, comme expliqué dans la section Adding Text to a Model (Ajouter du texte à un modèle).
- Units (Unités) : choisissez l'unité de mesure par défaut de votre modèle. Voir Managing Units of Measurement (Gestion des unités de mesure) pour plus d'informations.
Création d'un modèle type personnalisé
Si les modèles types par défaut ne vous conviennent pas, vous pouvez les personnaliser et les enregistrer en tant que fichier de modèle type personnalisé. Si vous effectuez toujours la même modification ou le même ensemble de modifications après avoir créé un modèle, la personnalisation d'un modèle type est le meilleur moyen d'enregistrer ces modifications pour les reprendre dans le prochain modèle sur lequel vous travaillerez.
Pour créer un modèle type personnalisé :
- Créez un nouveau fichier SketchUp avec votre modèle type par défaut actuel.
- N'apportez que les modifications que vous souhaitez enregistrer dans le modèle type. Les modèles types comprennent tous les paramètres de la boîte de dialogue Model Info (Infos sur le modèle), les paramètres de style et les paramètres d'ombre (Shadow). Vous pouvez également créer n'importe quelle géométrie de base.
- Sélectionnez File > Save As Template (Fichier > Enregistrer comme modèle type).
- Accédez à l'emplacement où vous souhaitez enregistrer votre modèle type.
- Choisissez un nom pour le modèle type.
- Cliquez sur le bouton Save (Enregistrer).