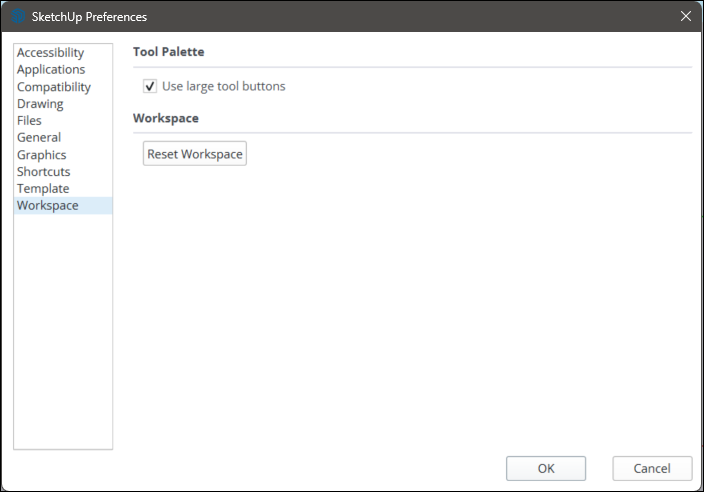The Preferences window is where you will find all the customization options to fine tune your SketchUp experience. You’ll find these options by clicking Preferences from the Window menu on Windows or Settings from the SketchUp menu on MacOS.
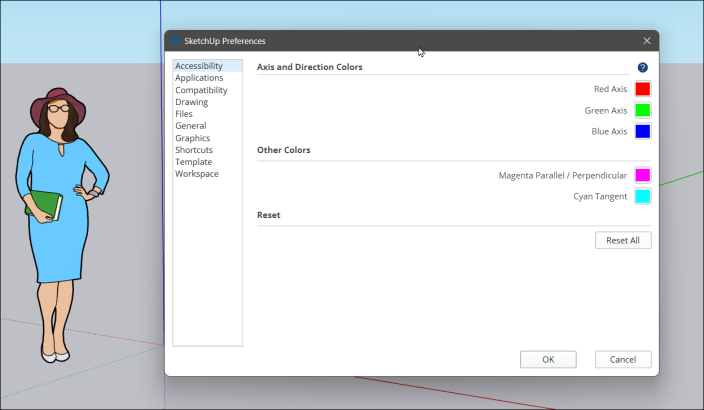
Each section of Preferences covers specific settings:
- Accessibility – These options can help you customize the colors of the drawing axes and inferences. Take a look at Accessibility for more information on how these options work.
- Applications – If you have a specific external image editor you want to use when editing a texture this is where you can set it up. Click Choose and select an application installed on your device.
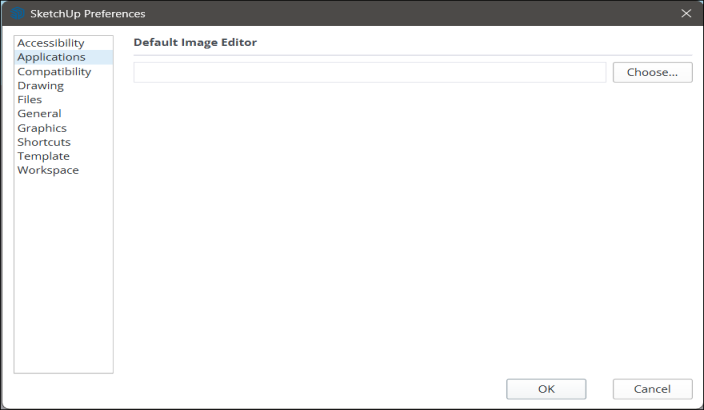
- Compatibility – These features are disabled by default. Under Component/Group Highlighting you can enable Bounding Box Only, an option that will cause a component’s edges to appear in a different color compared to the rest of the component. Under Mouse Wheel Style you can choose to invert the default behavior of the mouse wheel.
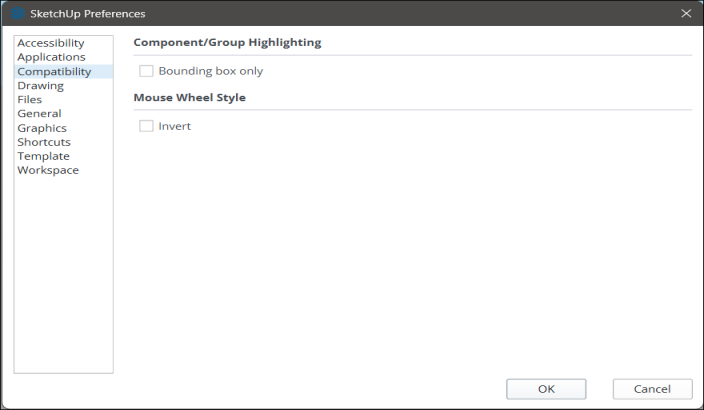
- Drawing – Each of these options exist to help you adjust how you can draw things in SketchUp. See Drawing for more details.
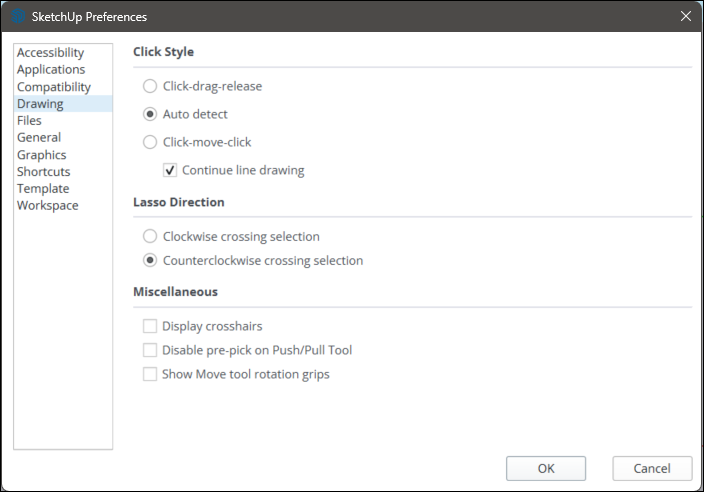
- Files – You can use each of the fields in this section to tell SketchUp where to save your SketchUp related files by default. For more information see Files and General.
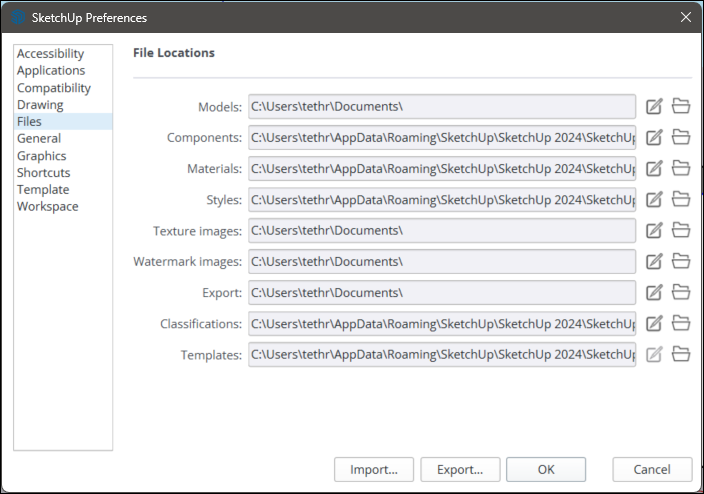
- General – The auto-save, pop-up warning, and other generic software preferences can be customized here. For more details, see Files and General.

- Graphics – This section contains all graphics settings. We talk about this in more detail in Graphics.
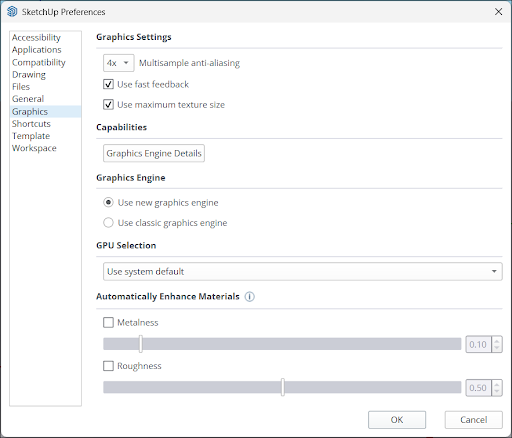
- Shortcuts – Shortcuts are a great way to model with efficiency. This section can help you see which tools already have a shortcut assigned to them and also help you set up your own. For more information, see Shortcuts.
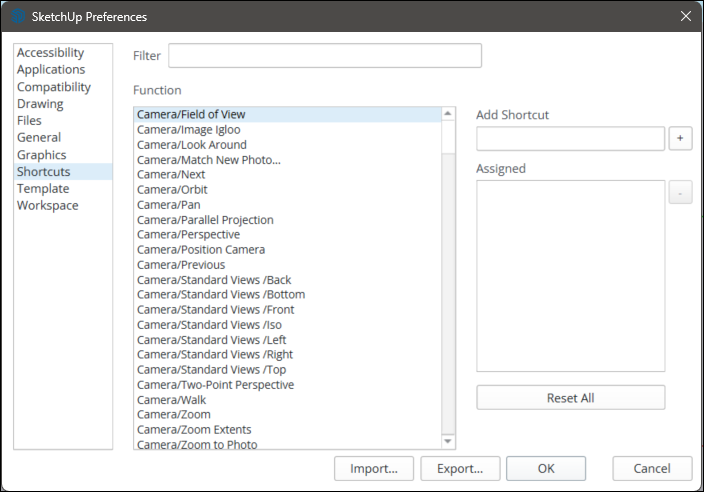
- Template – Lists all available Templates allowing you to designate which one you want to use as your default template.

- Workspace – You can opt out of using large icons for your tools here. Clicking Reset Workspace will reset all toolbars and panels to their most recently docked position. If you are on MacOS, you will also see options to Cascade Main Windows and Save Current Window Size to help manage how all your dialog windows appear.