Sie können alle Standardstile von SketchUp bearbeiten, um sie besser an Ihren Arbeitsablauf anzupassen. Beim Bearbeiten eines Stils bietet SketchUp Optionen zum Ändern des Aussehens von Flächen im Modell.
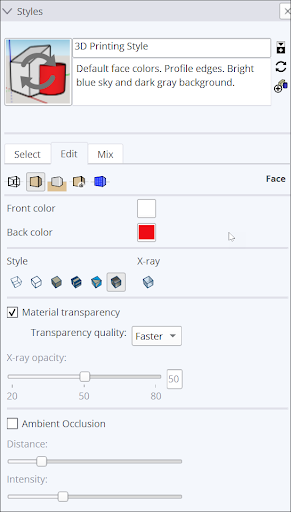
Die folgenden Optionen sind im Dialogfeld Styles (Stile) unter Face Settings (Flächeneinstellungen) verfügbar:
| Option | Beispiel | Zusätzliche Informationen |
| Front Color, Back Color (Farbe Vorderseite, Farbe Rückseite) | 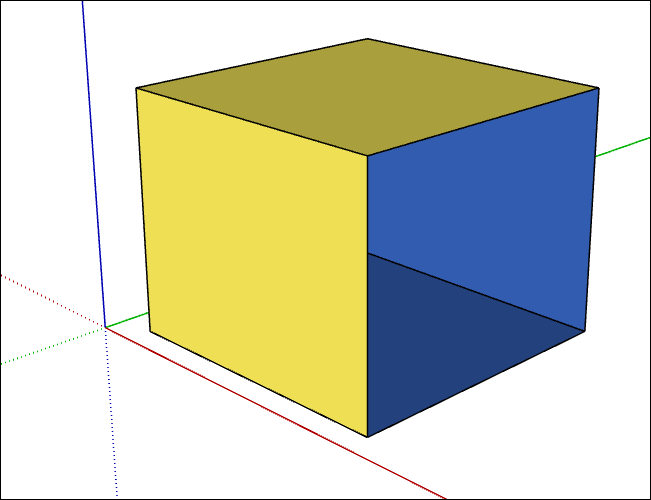 | Legt die Standardfarbe für alle Vorder- und Rückseiten von Flächen fest. Materialien, die Flächen zugewiesen sind, überschreiben diese Einstellung. In diesem Beispiel wurde eine Fläche aus dem Würfel entfernt, sodass Sie Vorder- und Rückseitenfarbe sehen können. |
| Style: Display in Wireframe Mode (Stil: Im Drahtgittermodus anzeigen) | 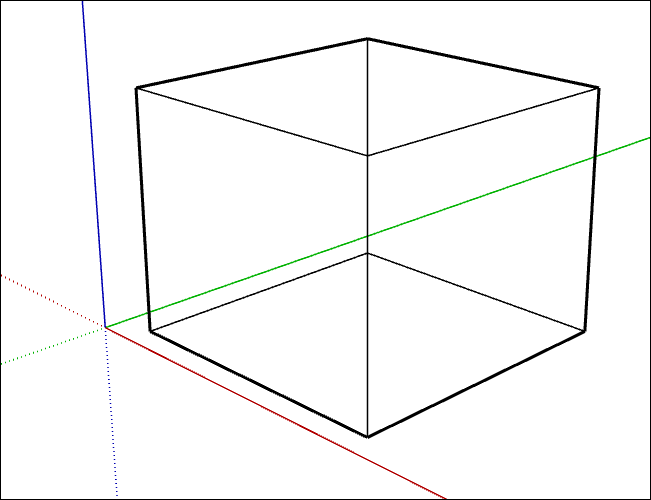 | Zeigt nur die Linien in einem Modell an. Flächen werden nicht angezeigt, und Sie können keine Flächenfunktionen wie "Push/Pull" (Drücken/Ziehen) verwenden. |
| Style (Stil): Display in Hidden Line Mode (Im Linienausblendungsmodus anzeigen) | 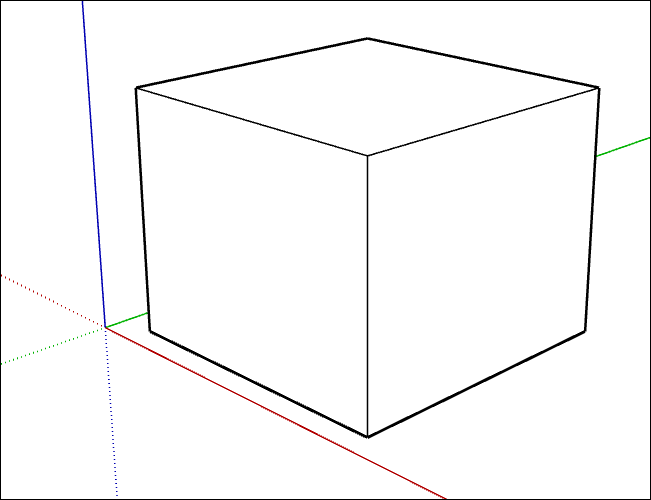 | Zeigt Flächen ohne Schattierungen oder Texturen an. Dieser Stil ist ideal, um ein Modell in Schwarz-Weiß zu präsentieren. |
| Style: Display in Shaded Mode (Stil: Im Schattierungsmodus anzeigen) | 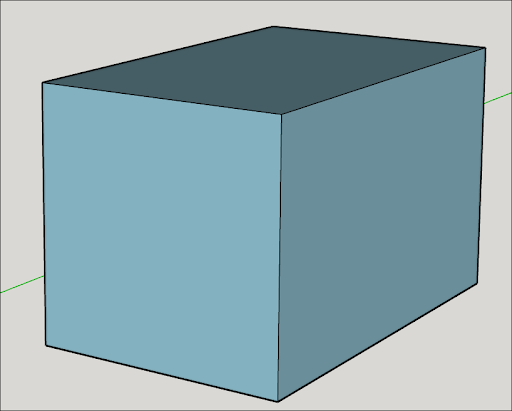 | Verwendet eine einfache Schattierung, um eine Lichtquelle grob zu simulieren. |
| Style: Display Shaded Using Textures Mode (Stil: Im Schattierungsmodus mit Texturen anzeigen) | 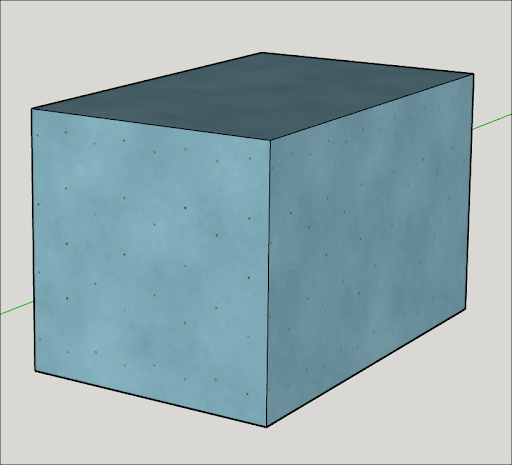 | Verwendet eine einfache Schattierung, um eine Lichtquelle grob zu simulieren, die mit einfachen Texturen interagiert. |
| Style (Stil): Display Shaded Using All Same (Im Schattierungsmodus mit nur einer Farbe anzeigen) Schattierte Anzeige mit All Same | 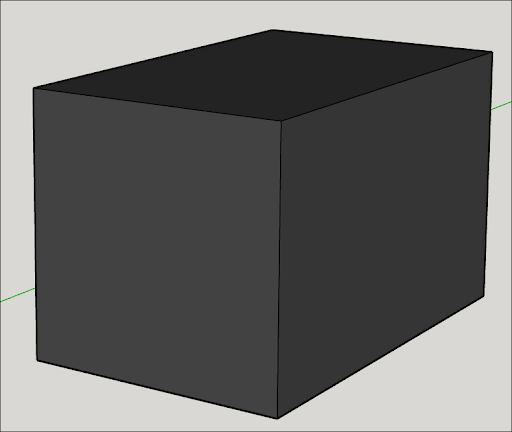 | Zeigt Vorder- und Rückseite der Flächen mit der ausgewählten Farbe der Vorderseite an. |
| Style (Stil): Display Photoreal Materials (Fotorealistische Materialien anzeigen) | 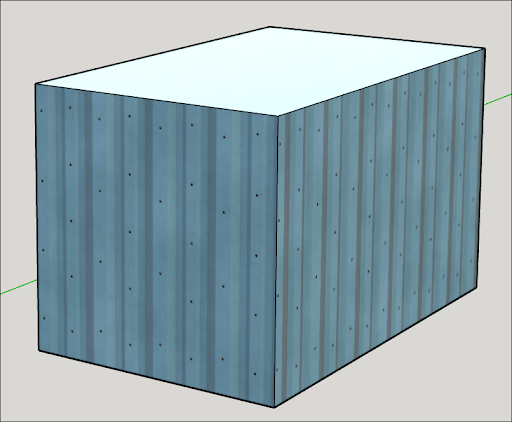 | Zeigt Flächen mit den PBR-Texturzuordnungen (Photoreal Based Rendering) an, die dem angewendeten Material zugewiesen sind. Für PBR-Materialien muss eine Umgebung ausgewählt werden, damit sie ihre volle Wirkung entfalten können. |
| X-Ray (Röntgen) | 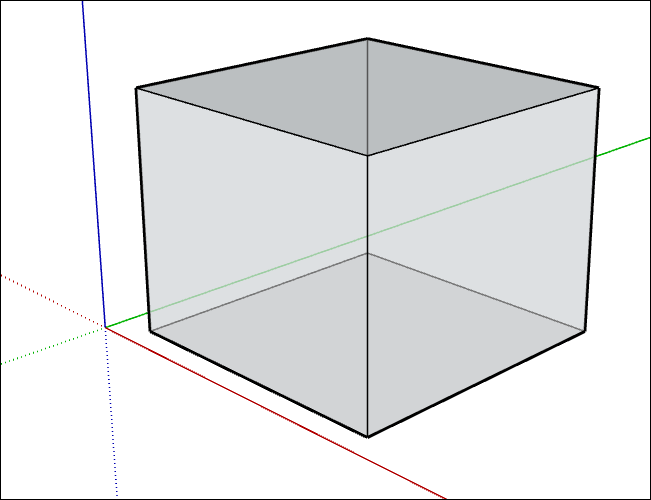 | Wenn diese Option aktiviert ist, werden alle Flächen transparent dargestellt. So können Sie Punkte und Kanten, die sonst hinter Flächen verborgen wären, einfach visualisieren, auswählen und einrasten. Flächen können im Röntgenmodus keine Schatten werfen. Diese Option kann gleichzeitig mit einer Stileinstellung aktiviert werden. |
Wenn Sie einen Flächenstil ausgewählt haben, können Sie noch weitere Optionen anpassen:
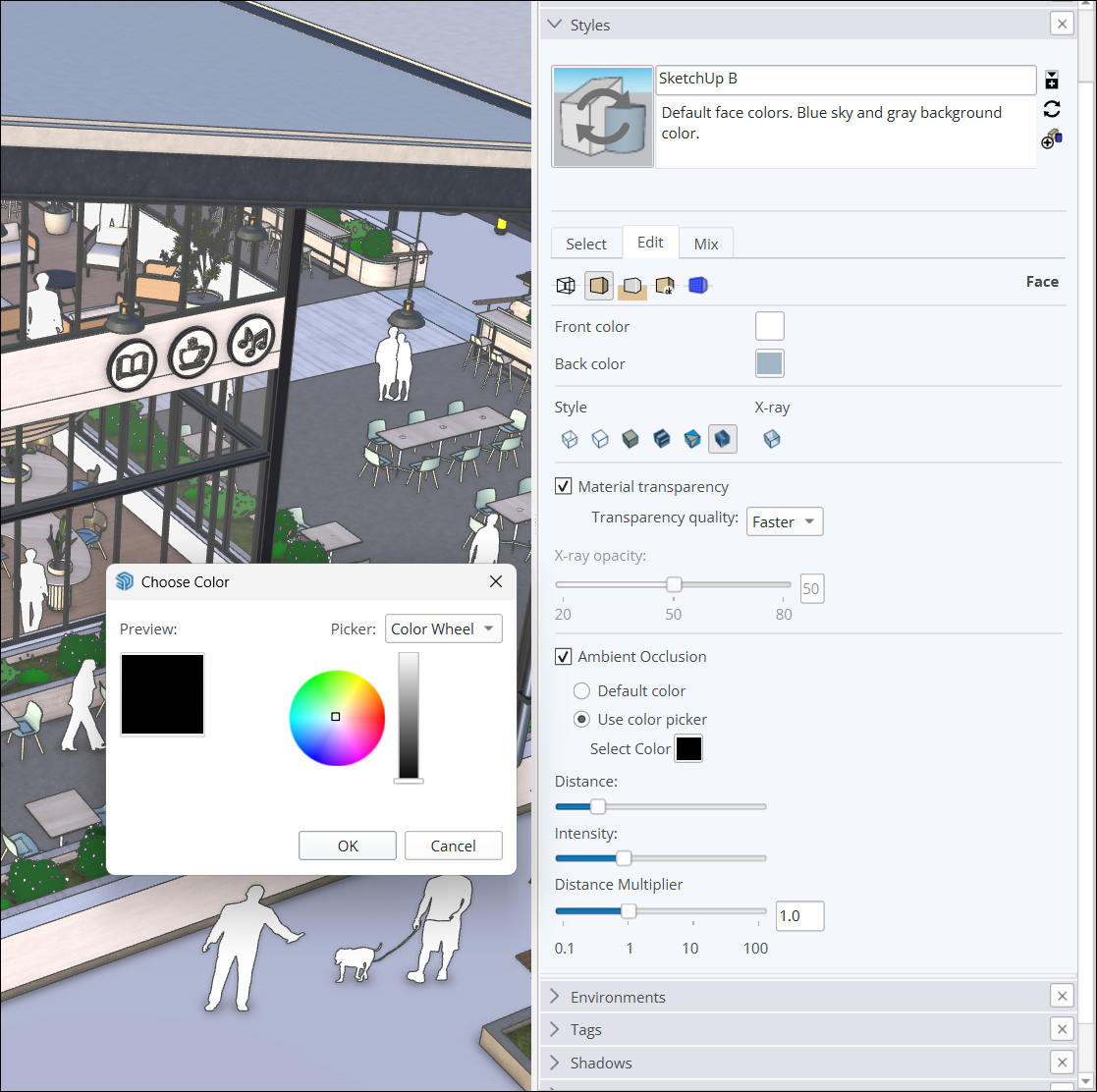
- Material Transparency (Materialtransparenz) – Schaltet die globale Materialtransparenz ein oder aus.
- Transparency Quality (Transparenzqualität) – Ändern Sie Geschwindigkeit und Qualität mit einem Wert zwischen Faster (Schneller) und Nicer (Schöner). Mit Faster (Schneller) werden Bilder schneller gerendert, haben aber eine geringere Qualität. Mit Nicer (Schöner) geht das Rendern nicht so schnell, aber die Bilder sehen besser aus.
- Ambient Occlusion (Umgebungsverdeckung) – Durch Aktivieren der Umgebungsverdeckung stehen die folgenden zusätzlichen Optionen zur Verfügung:
- Color Controls (Farbsteuerung) – Wählen Sie die Standardfarben im Modell aus oder entscheiden Sie sich über die Farboptionen für eine Farbe. Die von Ihnen gewählte Farbe wendet dynamische Schattierungseffekte an.
- Distance (Abstand) – Durch Anpassen des Abstands wird die Entfernung der Verdeckung von den Kanten erhöht oder verringert.
- Intensity (Intensität) – Erhöhen oder verringern Sie die Tiefe und Stärke der Kanten- und Flächenschattierungen.
- Distance Multiplier (Abstandsmultiplikator) – Mit diesem Schieberegler können Sie den Abstand steuern, bei dem die Verdeckungseffekte im Modell auftreten. Eine höhere Zahl bedeutet, dass die Verdeckungseffekte auch beim Herauszoomen noch sichtbar sind.