Vous pouvez modifier n'importe quel style par défaut de SketchUp pour l'adapter à votre flux de travail. Lors de l'édition d'un style, SketchUp propose des options qui permettent de modifier l'aspect des faces du modèle.
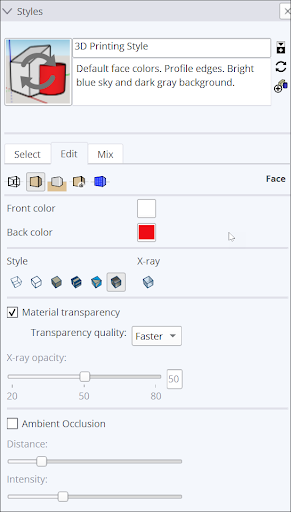
Les options suivantes sont disponibles sous Face Settings (Paramètres de face) dans le volet Styles :
| Option | Exemple | Bon à savoir |
| Front Color, Back Color (Couleur avant, couleur arrière) | 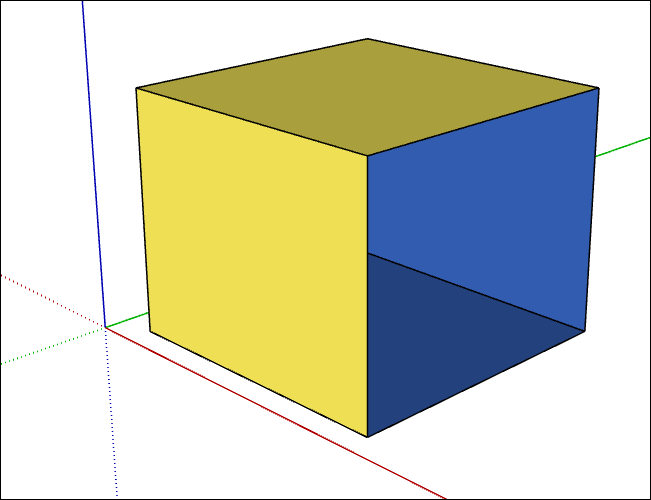 | Définit la couleur par défaut pour l'avant et l'arrière de toutes les faces. Lorsque des matières sont affectées aux faces, ce paramètre est ignoré. Dans cet exemple, une face a été retirée du cube pour révéler les couleurs de l'avant et de l'arrière des faces. |
| Style : Display in Wireframe Mode (Afficher en mode filaire) | 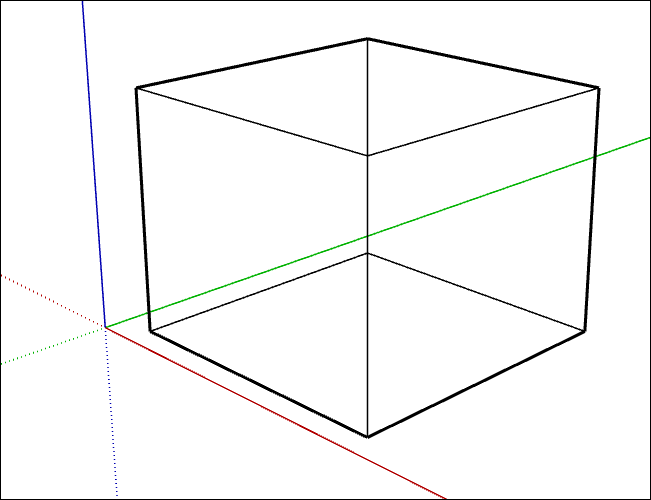 | Affiche uniquement les lignes d'un modèle. Les faces ne sont pas affichées et il n'est pas possible d'utiliser les outils de modification des faces tels que Pousser/tirer. |
| Style : Display in Hidden Line Mode (Afficher en mode ligne cachée) | 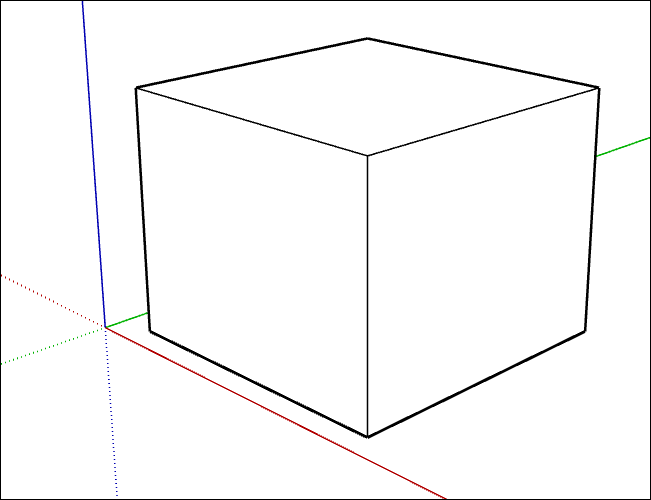 | Affiche les faces sans ombres ni textures. Ce style est idéal pour présenter un modèle en noir et blanc. |
| Style : Display in Shaded Mode (Afficher en mode ombré) | 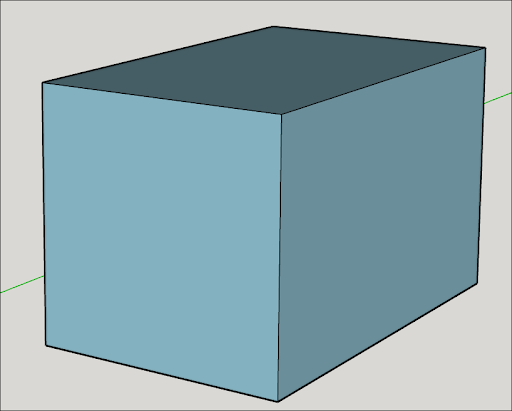 | Utilise un ombrage de base pour simuler sommairement une source de lumière. |
| Style : Display Shaded Using Textures Mode (Afficher en mode ombré en utilisant les textures) | 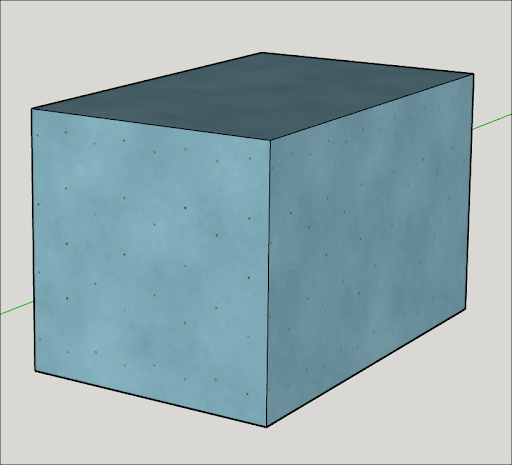 | Utilise un ombrage de base pour simuler sommairement une source de lumière interagissant avec des textures de base. |
| Style : Display Shaded Using All Same (Afficher en mode ombré en utilisant la même couleur) | 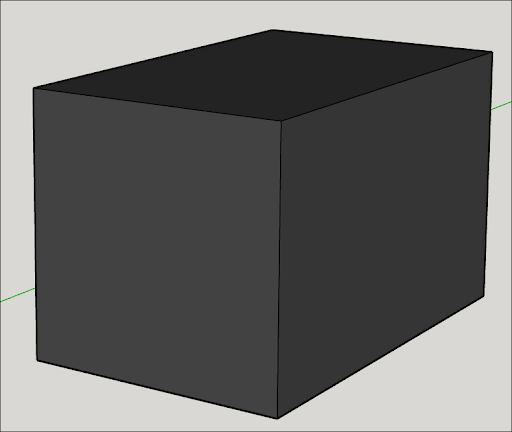 | Affiche l'avant et l'arrière des faces en utilisant la couleur sélectionnée pour l'avant. |
| Style : Display Photoreal Materials (Afficher des matières photoréalistes) | 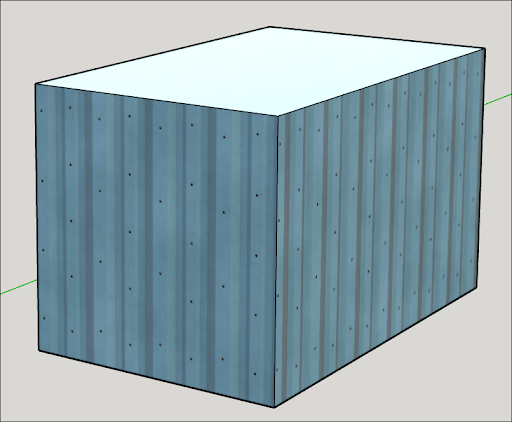 | Affiche les faces à l'aide des cartes de texture PBR (Photoreal Based Rendering) affectées à la matière appliquée. Un environnement doit être sélectionné pour que les matériaux PBR déploient tous leurs effets. |
| X-Ray (Transparence) | 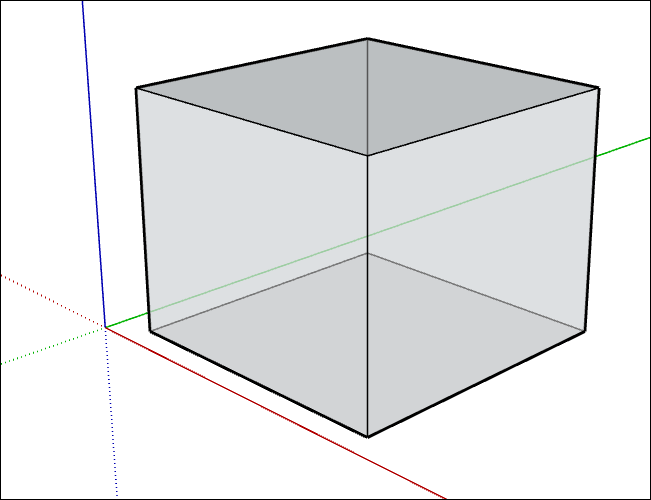 | Activer pour rendre toutes les faces transparentes. Dans ce mode, vous pouvez facilement visualiser et sélectionner des points et des arêtes qui seraient autrement cachés derrière des faces. Les accroches sont également actives. En revanche, les faces ne peuvent pas projeter d'ombres. Un paramètre de style peut être activé simultanément. |
Après avoir choisi un style de face, vous pouvez ajuster quelques options supplémentaires :
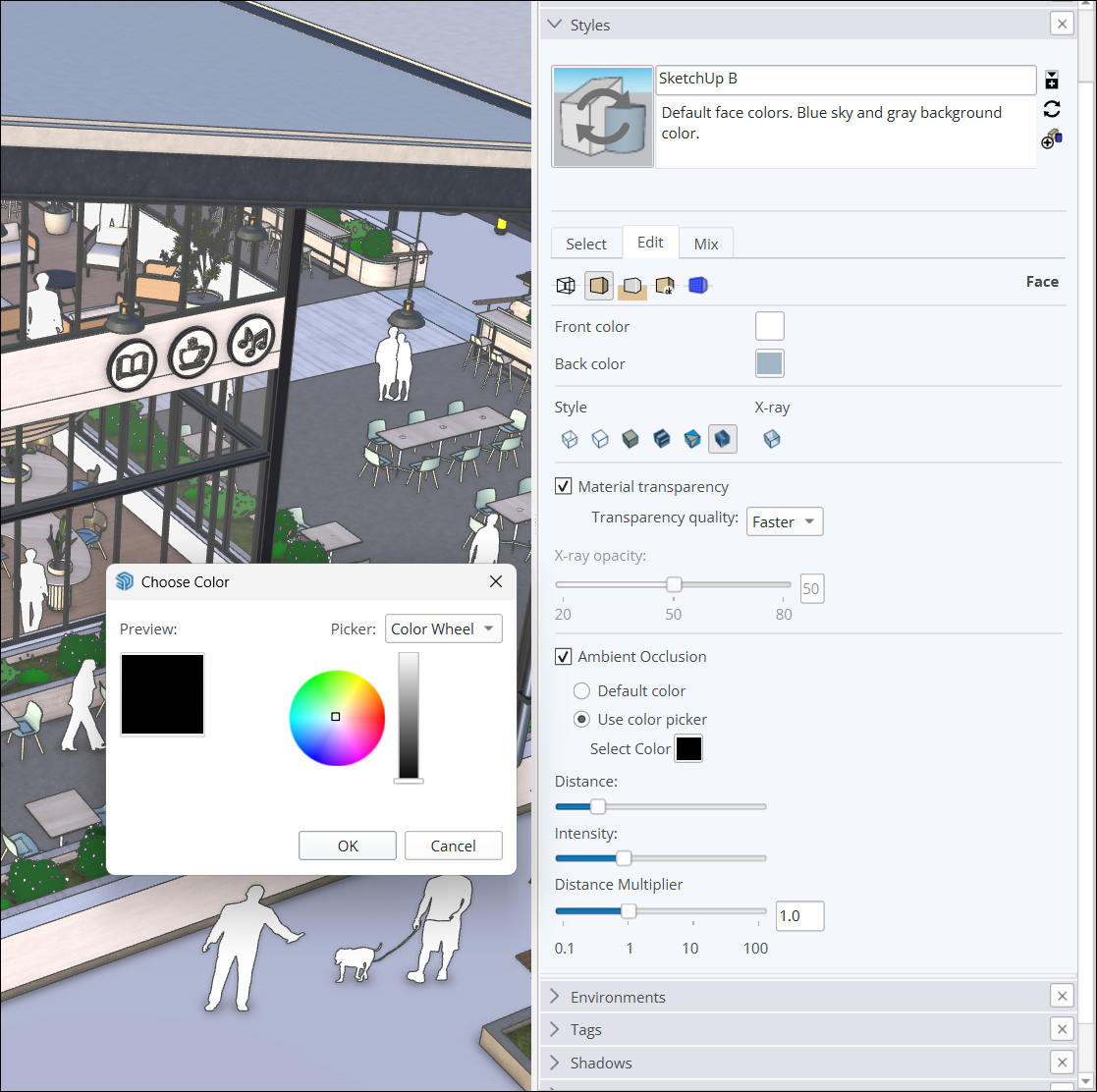
- Material Transparency (Transparence des matières) – Permet d'activer ou de désactiver la transparence des matières.
- Transparency Quality (Qualité de la transparence) – Modifiez la vitesse et la qualité de la transparence en choisissant entre Faster (Plus rapide) et Nicer (Plus soigné). Le réglage Faster (Plus rapide) accélère le rendu, mais la qualité est moindre, tandis qu'avec le réglage Nicer (Plus soigné), le rendu n'est pas aussi rapide, mais il est de meilleure qualité.
- Ambient Occlusion (Occlusion ambiante) – Activez l'occlusion ambiante pour disposer des options supplémentaires suivantes :
- Color Controls (Contrôle des couleurs) – Choisissez parmi les couleurs par défaut de votre modèle ou utilisez les options de couleur pour sélectionner une couleur. La couleur que vous choisissez applique des effets d'ombrage dynamiques.
- Distance – Permet d'augmenter ou de réduire la distance entre l'effet d'occlusion et les arêtes.
- Intensity (Intensité) – Permet d'augmenter ou de diminuer la profondeur et la force de l'ombrage utilisé sur les arêtes et les faces.
- Distance Multiplier (Multiplicateur de distance) – Permet de contrôler la distance à laquelle les effets d'occlusion apparaissent dans vos modèles. Plus le chiffre est élevé, plus les effets d'occlusion sont visibles, même en cas de zoom arrière.