No SketchUp, é possível importar imagens para criar texturas personalizadas e aplicá-las às faces de um modelo 3D. Você também pode exportar imagens para compartilhar um modelo.
Você pode usar imagens em diversos formatos de arquivo:
| Formato de imagem | Rasterizada ou vetorial? | Pode ser importada para o SketchUp? | Pode ser exportada do SketchUp? |
|---|---|---|---|
| JPEG | Rasterizada | Sim | Sim |
| PNG | Rasterizada | Sim | Sim |
| TIFF | Rasterizada | Sim | Sim |
| BMP | Rasterizada | Sim | Sim |
| PSD | Rasterizada | Sim | Sim |
| TGA | Rasterizada | Sim | Não |
| Vetorial | Não | Sim | |
| EPS | Vetorial | Não | Sim |
Como importar imagens
No SketchUp, há diferentes maneiras de importar imagens, dependendo de como você quer usá-las no modelo. Confira os artigos a seguir para ver os detalhes:
- Para traçar uma imagem com as ferramentas de desenho do SketchUp em uma planta baixa ou outro desenho, acesse Materiais, texturas e ambientes.
- Para importar uma imagem que você quer usar como material ou textura, consulte Criação dos seus próprios materiais.
- Para importar uma foto e aplicá-la sobre uma face inteira, confira Como importar e usar imagens 2D.
- Para importar imagens usando o recurso Adaptar à foto, veja Como adaptar uma foto.
- Para importar uma imagem vetorial como terreno, consulte Como importar e exportar arquivos em CAD para importá-la como geometria.
Para controlar o tamanho dos arquivos e a qualidade das imagens, use estas dicas:
- Dimensione as imagens em até 1024 x 1024 pixels. Esse é o tamanho máximo de uma imagem que pode ser importada para o SketchUp. Se você usar uma com tamanho maior, o SketchUp vai reduzir automaticamente o arquivo por meio de um mecanismo de amostragem de qualidade mediana. No entanto, a qualidade da imagem será melhor se você dimensionar a foto manualmente em um programa de edição como o Adobe Photoshop (compatível com a reamostragem bicúbica).
- Recorte a imagem para incluir apenas as partes dela que serão usadas. Assim, você diminui o tamanho do arquivo do SketchUp, principalmente se quiser usar a imagem como textura personalizada.
- Salve o arquivo como JPEG em alta qualidade.
O SketchUp é compatível com vários formatos diferentes de imagem rasterizada, e cada um deles tem suas próprias vantagens:
- JPEG (Joint Photographic Experts Group)
- PNG (Portable Network Graphics)
- TIFF (Tagged Image File Format)
- BMP (Bitmap)
- PSD
- EPS (Encapsulated PostScript)
- PDF (Adobe Portable Document Format)
Como exportar imagens rasterizadas
Para exportar a visualização atual do seu modelo do SketchUp como uma imagem rasterizada, siga estas etapas:
- Selecione Arquivo> Exportar > Gráfico 2D.
- Navegue até o local onde você quer salvar a imagem.
- Nomeie seu arquivo. Por padrão, é usado o mesmo nome do seu modelo do SketchUp.
- Na lista suspensa Tipo de exportação, selecione um tipo de arquivo rasterizado. As opções são JPEG, PNG, TIFF e BMP.
- Clique em Opções para abrir a caixa de diálogo correspondente ao seu tipo de arquivo escolhido.
- Clique em OK para salvar suas opções.
- Clique em Exportar para salvar seu arquivo.
Opções de exportação
As opções a seguir estão disponíveis com base no tipo de arquivo que você está exportando:
JPEG, PNG, TIFF, BMP
- Usar tamanho da visualização: ao selecionar esta opção, sua imagem será exportada na escala 1:1.
- Largura e Altura: ajuste a largura ou a altura em pixels. Digitar um valor em uma caixa ajustará a outra para manter a proporção da imagem. No MacOS, clicar na corrente desvincula esses valores, permitindo que você digite um valor personalizado em cada um.
- Multiplicador de escala de linha: disponível somente quando Usar tamanho da visualização não está marcado. Escala as linhas na imagem importada com base no valor inserido. O padrão é 1x, e o valor mínimo é 0,25x. Quanto maior for o valor, mais espessas serão as linhas.
- Suavizar: marcada por padrão, essa opção faz o SketchUp suavizar as linhas serrilhadas e artefatos pixelados na imagem exportada. Desmarque a caixa se não quiser usar a suavização.
- Compressão JPEG (JPEG): deslize o controle deslizante para indicar a quantidade de compressão que você quer aplicar à imagem. Quanto maior a compressão, menor é o tamanho do arquivo, mas isso pode diminuir a qualidade da imagem. Ao aplicar menos compressão, você gera uma imagem com qualidade melhor, mas com tamanho maior.
- Fundo transparente (PNG e TIFF): quando marcada, o plano de fundo do modelo ficará transparente ao exportar.
Como exportar uma imagem vetorial em PDF ou EPS
Ao exportar modelos como desenhos vetoriais 2D, tanto no formato PDF como EPS, algumas características ou detalhes do modelo podem ser descartados ou alterados. O recomendado é enviar o modelo do SketchUp para o LayOut e imprimi-lo usando esse aplicativo.
Se você realmente precisar imprimir um arquivo PDF ou EPS usando o SketchUp, os seguintes problemas poderão ocorrer:
Características gráficas presentes em imagens rasterizadas não podem ser exportadas para arquivos vetoriais em PDF e EPS. Isso inclui texturas, sombras, sombreados, planos de fundo e transparência.
Dica: se você quiser criar um PDF rasterizado que preserve as texturas, imprima a imagem como PDF usando o SketchUp, em vez de exportar um arquivo vetorial em PDF. Se preferir, exporte um arquivo de imagem rasterizada, e não vetorial. Para ver informações sobre a impressão no SketchUp, consulte Como imprimir visualizações de um modelo do SketchUp. Para descobrir como exportar imagens rasterizadas, consulte a seção anterior Como exportar uma imagem rasterizada.- Quando outra geometria oculta determinados textos e dimensões, esses elementos aparecem na parte superior da geometria no arquivo exportado. Quando as bordas da área de desenho do SketchUp cortam determinadas partes de uma entidade de texto ou dimensão, elas não são exportadas.
- Alguns textos podem aparecer com uma fonte um pouco diferente no arquivo exportado.
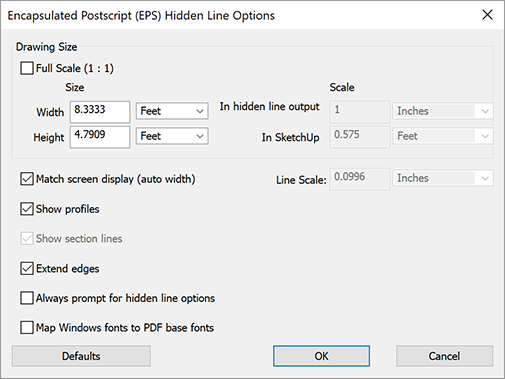
Quando você escolhe os formatos PDF ou EPS para a exportação da sua imagem 2D, as seguintes opções são mostradas na caixa de diálogo resultante Opções de linha oculta:
- Full Scale (Tamanho real): marque essa opção para definir a escala como 1:1.
- Width e Height (Largura e Altura): insira um valor nessas caixas e use as listas suspensas para escolher a unidade que quiser.
- Opções de Scale (Escala): para usar essas opções, o modelo precisa estar no modo de Projeção paralela ou em uma perspectiva de dois pontos. Além disso, você precisa selecionar a visualização padrão no submenu Câmera > Exibições padrão. O valor da opção No resultado da linha oculta indica como a geometria exportada é escalonada. Já o valor de No SketchUp é a medida real da geometria. Por exemplo, insira 1 polegada no campo In Hidden Line Output (No resultado da linha oculta) e 4 pés na opção In SketchUp (No SketchUp) para criar uma escala de 1:4.
- Multiplicador de Line Scale (Escala de linha): desmarque a caixa de seleção Usar tamanho da visualização para poder escalonar também as linhas em uma imagem exportada. O padrão é 1x, e o valor mínimo é 0,25x. Quanto maior for o valor, mais espessas serão as linhas.
- Show Profiles (Mostrar perfis): marque essa opção se você quiser que as linhas do perfil fiquem mais espessas no arquivo vetorial exportado. Ao desmarcar a caixa de seleção, todas as linhas terão uma espessura consistente.
- Match Screen Display (Adaptar exibição da tela): com a opção Mostrar perfis selecionada, esta opção permite que o SketchUp determine a espessura das linhas do perfil. Para definir uma espessura manualmente usando o campo à direita da caixa de seleção, desmarque Adaptar exibição da tela.
- Show Section Lines (Mostrar linhas da seção): disponível somente quando você exporta fatias de seção (consulte Como cortar um modelo para ver seu interior).
- Extend Edges (Estender bordas): marque essa opção quando o estilo do seu modelo usa extensões de borda, e você quer que elas apareçam no arquivo exportado. Quando a opção Estender bordas é marcada, a caixa Adaptar exibição da tela (espessura automática) também é selecionada por padrão. Nesse caso, a espessura da linha de extensão no arquivo exportado é adaptada de acordo com o que é exibido na tela na área de desenho do SketchUp. Desmarque a opção se quiser definir uma espessura personalizada na caixa à direita.
- Always Prompt for Hidden Line Options (Sempre perguntar sobre as opções de linha oculta): selecione essa opção para exibir automaticamente a caixa de diálogo Opções de linha oculta sempre que exportar um arquivo PDF ou EPS.
- Map Windows Fonts to PDF Base Fonts (Associar fontes do Windows a fontes básicas de PDF): ao exportar um arquivo PDF, marque essa caixa de seleção para determinar que o SketchUp mapeie todas as fontes que não conseguir encontrar como uma fonte básica do PDF.
- Defaults (Padrões): restaure as opções na caixa de diálogo para as configurações padrão.