SketchUp では、画像をインポートして、3D モデルの面に適用するカスタム テクスチャを作成できます。 また、画像をエクスポートしてモデルを共有することもできます。
さまざまなファイル形式の画像を扱うことができます。
| 画像形式 | ラスターかベクターか? | SketchUp にインポート可能か | SketchUp からエクスポート可能か |
|---|---|---|---|
| JPEG | ラスター | はい | はい |
| PNG | ラスター | はい | はい |
| TIFF | ラスター | はい | はい |
| BMP | ラスター | はい | はい |
| PSD | ラスター | はい | はい |
| TGA | ラスター | はい | いいえ |
| ベクター | いいえ | はい | |
| EPS | ベクター | いいえ | はい |
画像のインポート
SketchUp では、モデルで画像をどのように使用するかによって、いくつかの異なる方法で画像をインポートできます。 詳細については、以下の記事を確認してください。
- SketchUp の描画ツールで平面図やその他の図面の画像をトレースするには、マテリアル、テクスチャ、環境を参照してください。
- マテリアルまたはテクスチャとして使用する画像をインポートするには、独自のマテリアルを作成するを参照してください。
- 写真をインポートして面全体に適用する方法は、2D 画像のインポートと使用を参照してください。
- Photo Matching (フォト マッチング) 機能で画像をインポートするには、フォト マッチングを参照してください。
- ベクター画像を地形としてインポートするには、CAD ファイルのインポートとエクスポートを参照して、ベクター画像をジオメトリとしてインポートします。
ファイル サイズと画質を管理するには、以下のヒントに従ってください。
- 画像のサイズは 1024 × 1024 ピクセル以下にしてください。 これが SketchUp にインポートできる画像の最大サイズです。 最大サイズを超える画像を使用した場合、SketchUp は中品質のサンプリング メカニズムを使用してファイルを自動的に縮小します。 ただし、Adobe Photoshop などの画像編集プログラム (バイキュービック 再サンプリングに対応したもの) で写真のサイズを自分で設定すると、画像の見栄えが良くなります。
- 使用する部分のみを含むように画像をトリミングします。 これにより、SketchUp のファイル サイズを小さく抑えることができます (特に、画像をカスタム テクスチャとして使用する場合) 。
- ファイルを高品質の JPEG ファイルとして保存します。
SketchUp は、いくつかの異なるラスター画像形式をサポートしており、それぞれに独自の利点があります。
- JPEG (Joint Photographic Experts Group)
- PNG (Portable Network Graphics)
- TIFF (Tagged Image File Format)
- BMP (Bitmap)
- PSD
- EPS (Encapsulated PostScript)
- PDF (Adobe Portable Document Format)
ラスター画像のエクスポート
SketchUp モデルの現在のビューをラスター画像としてエクスポートするには、次の手順に従います。
- File (ファイル) > Export (エクスポート) > 2D Graphic (2D グラフィック) を選択します。
- 画像を保存する場所に移動します。
- ファイルに名前を付けます。 デフォルトでは、画像ファイルの名前は SketchUp モデルと同じです。
- Export Type (エクスポートの種類) ドロップダウン リストから、ラスター ファイルの種類を選択します。 ラスター オプションは、JPEG、PNG、TIFF、または BMP です。
- Options (オプション) をクリックすると、選択したファイル タイプのオプション ダイアログボックスが開きます。
- OK をクリックして、オプションを保存します。
- Export (エクスポート) をクリックしてファイルを保存します。
エクスポート オプション
ファイルをエクスポートする形式に応じて、以下のオプションが利用可能です。
JPEG、PNG、TIFF、BMP
- Use View Size (表示サイズを使用) – このオプションを選択すると、画像が 1:1 のスケールでエクスポートされます。
- Width and Height (幅と高さ) – 幅または高さをピクセル単位で調整します。 一方のボックスに値を入力すると、もう一方のボックスが自動的に調整されて画像の比率が維持されます。 MacOS では、チェーンをクリックするとこれらの値のリンクが解除され、それぞれにカスタム値を入力できるようになります。
- Line Scale Multiplier (線のスケール倍率) – Use View Size (表示サイズを使用) のチェックが解除されている場合にのみ利用できます。 入力された値に基づいてインポートされた画像の線をスケールします。 デフォルトは 1 倍、最小値は 0.25 倍です。 値が大きいほど線が太くなります。
- Anti-alias (アンチエイリアス) – デフォルトで選択されているこのオプションは、エクスポートされた画像のギザギザ線やピクセル化されたアーティファクトを滑らかにするよう SketchUp に指示します。 アンチエイリアスを使用しない場合は、このボックスをオフにします。
- JPEG Compression (JPEG 圧縮) – スライダーをドラッグして、画像に適用する圧縮率を指定します。 圧縮率を上げるとファイル サイズは小さくなりますが、画質は低下します。圧縮率を下げると画質は良くなりますが、ファイル サイズは大きくなります。
- Transparent Background (PNG and TIFF) (透明な背景) – 選択すると、エクスポート時にモデルの背景が透明に表示されます。
PDF または EPS ベクター画像のエクスポート
モデルを PDF または EPS 形式の 2D ベクター描画としてエクスポートすると、一部のモデルの特徴や詳細が失われたり変更されたりすることがあります。 より良いオプションは、SketchUp モデルを LayOut に転送し、代わりにそのアプリケーションから印刷することです。
SketchUp から PDF ファイルや EPS ファイルを印刷する必要がある場合は、以下のような問題が発生することがあります。
テクスチャ、影、スムーズ シェーディング、背景、透明度など、ラスター画像に依存するグラフィック特性は、PDF や EPS ベクター ファイルにエクスポートできません。
ヒント: テクスチャを保持したラスターベースの PDF を作成する場合は、PDF ベクター ファイルをエクスポートする代わりに、SketchUp から PDF に出力してみてください。 または、ベクター画像ファイルの代わりにラスター画像ファイルをエクスポートします。 SketchUp での印刷の詳細については、SketchUp モデルのビューを印刷するを参照してください。 ラスター画像のエクスポートについては、前のセクション、ラスター画像のエクスポートを参照してください。- 他のジオメトリがテキストと寸法を隠している場合、テキストと寸法はエクスポートされたファイルではジオメトリの上に表示されます。 SketchUp の描画領域のエッジがテキストや寸法のエンティティの一部をクリップすると、そのエンティティはまったくエクスポートされません。
- エクスポートされたファイルでは、一部のテキストが若干異なるフォントで表示されることがあります。
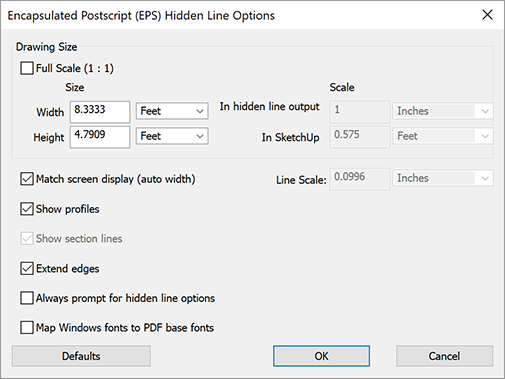
エクスポートする 2D グラフィックの形式として PDF または EPS を選択すると、表示される Hidden Line Options (隠線オプション) ダイアログボックスには次のオプションがあります。
- Full Scale (フル スケール) – このチェックボックスをオンにすると、1:1 のスケールになります。
- Width and Height (幅と高さ) – これらのボックスに値を入力し、ドロップダウン リストを使用して目的の単位を選択します。
- Scale options (スケール オプション) – これらのオプションを使用するには、モデルが Parallel Projection (平行投影) モードまたは Two Point Perspective (2 点透視図) モードを使用している必要があり、Camera (カメラ) > Standard Views (標準ビュー) サブメニューから標準ビューを選択する必要があります。 In Hidden Line Output (隠線出力内) の値は、エクスポートされたジオメトリのサイズ設定を示し、In SketchUp (SketchUp 内) の値はジオメトリの実際の測定値を示します。 たとえば、In Hidden Line Output (隠線出力内) に 1 インチ、In SketchUp (SketchUp 内) に 4 フィートと入力すると、1:4 のスケールを作成できます。
- Line Scale Multiplier (ライン スケール乗数) – Use View Size (表示サイズを使用) チェックボックスをオフにすると、エクスポートした画像の線を拡大縮小することもできます。 デフォルトは 1 倍、最小値は 0.25 倍です。 値が大きいほど線が太くなります。
- Show Profiles (プロファイルを表示) – エクスポートされたベクター ファイルで、プロファイルに表示される線を太くしたい場合は、このチェックボックスをオンにします。 Show Profiles (プロファイルを表示) をオフにすると、すべての線の幅が一定になります。
- Match Screen Display (画面表示に合わせる) – Show Profiles (プロファイルを表示) を選択すると、このオプションにより、プロファイル線の幅を SketchUp に決めさせることができます。 このオプションをオフにすると、チェックボックスの右側にあるボックスで幅を手動で設定できます。
- Show Section Lines (断面線を表示) – 断面スライスをエクスポートする場合にのみ使用できます (モデルをスライスして内部を覗くを参照)。
- Extend Edges (エッジを延長) – このチェックボックスは、モデル スタイルでエッジ延長を使用しており、エクスポートされたファイルにエッジ延長を表示する場合に選択します。 Extend Edges (エッジを延長) をオンにすると、Match Screen Display (Auto Width) (画面表示に合わせる (自動幅)) チェックボックスもデフォルトでオンになります。 オンになっていると、エクスポートされたファイルの補助線の幅が、SketchUp の描画領域の画面に表示される幅に一致します。 このオプションをクリアすると、右側のボックスにカスタム幅が設定されます。
- Always Prompt for Hidden Line Options (隠線オプションを常に確認する) – このオプションをオンにすると、PDF ファイルまたは EPS ファイルをエクスポートするたびに Hidden Lines Options (隠線オプション) ダイアログボックスが表示されます。
- Map Windows Fonts to PDF Base Fonts (Windows フォントを PDF ベース フォントにマッピングする) – PDF ファイルをエクスポートするときに、このチェックボックスをオンにすると、SketchUp は見つからないフォントを PDF ベース フォントにマッピングします。
- Defaults (デフォルト) – ダイアログボックスのオプションをデフォルト設定に戻します。