In SketchUp you can import images to create custom textures that you apply to faces in your 3D model. You can also export images to share a model.
You can work with images in an array of file formats:
| Image Format | Raster or Vector? | Can Import into SketchUp | Can Export from SketchUp |
|---|---|---|---|
| JPEG | Raster | Yes | Yes |
| PNG | Raster | Yes | Yes |
| TIFF | Raster | Yes | Yes |
| BMP | Raster | Yes | Yes |
| PSD | Raster | Yes | Yes |
| TGA | Raster | Yes | No |
| Vector | No | Yes | |
| EPS | Vector | No | Yes |
Importing images
In SketchUp, you can import images in a few different ways, depending on how you want to use them in your model. Check the following articles for details:
- To trace an image with the SketchUp drawing tools for a floor plan or other drawing, see Materials, Textures, and Environments.
- To import an image that you want to use as material or texture, see Creating Your Own Materials.
- To import a photo and apply it over a whole face, check out Importing and Using 2D Images.
- To import images via the Match Photo feature, see Photo Matching.
- To import a vector image as terrain, see Importing and Exporting CAD Files to import the vector image as geometry.
To manage file sizes and image quality, follow these tips:
- Size images no larger than 1024 x 1024 pixels. That's the maximum size of an image that can be imported into SketchUp. If you use an image that exceeds the maximum, SketchUp automatically downsizes the file using a medium-quality sampling mechanism. However, your image looks better if you size the photo yourself in an image-editing program like Adobe Photoshop (one that supports bicubic resampling).
- Crop your image to include only the portion of the image to be used. Doing so keeps your SketchUp file size small, especially if you plan to use the image as a custom texture.
- Save the file as a high-quality JPEG file.
SketchUp supports several different raster image formats, each of which has its own advantages:
- JPEG (Joint Photographic Experts Group)
- PNG (Portable Network Graphics)
- TIFF (Tagged Image File Format)
- BMP (Bitmap)
- PSD
- EPS (Encapsulated PostScript)
- PDF (Adobe Portable Document Format)
Exporting Raster Images
To export the current view of your SketchUp model as a raster image, follow these steps:
- Select File > Export > 2D Graphic.
- Navigate to the location where you want to save your image.
- Name your file. By default, the image file has the same name as your SketchUp model.
- From the Export Type drop-down list, select a raster file type. The raster options are JPEG, PNG, TIFF, or BMP.
- Click Options to open the options dialog box for your selected file type.
- Click OK to save your options.
- Click Export to save your file.
Export Options
The following options are available based on what file type you are exporting your file as:
JPEG, PNG, TIFF, BMP
- Use View Size – Selecting this option will export your image on a 1:1 scale.
- Width and Height – Adjust the width or height in pixels. Typing a value in one box will adjust the other to maintain the proportion of the image. On MacOS, clicking the chain unlinks these values, allowing you to type a custom value in each.
- Line Scale Multiplier – Only available when Use View Size is unchecked. Scale lines in the imported image based on the value entered. The default is 1x and the minimum is 0.25x. The higher the value, the thicker the lines will appear.
- Anti-alias – Selected by default, this option tells SketchUp to smooth jagged lines and pixelated artifacts in the exported image. Clear this box if you don't want to use anti-aliasing.
- JPEG Compression (JPEG) – Drag the slider to indicate how much compression you want to apply to your image. More compression creates a smaller file size but can degrade the image quality, and less compression produces a better quality image but a larger file.
- Transparent Background (PNG and TIFF) – When selected, the background of the model will appear transparent when exported.
Exporting a PDF or EPS vector image
When you export your models as 2D vector drawings in either PDF or EPS format a few model features or details may be lost or changed. A better option is to send your SketchUp model to LayOut and print from that application instead.
If you do need to print your PDF or EPS file from SketchUp, you might notice the following issues:
Graphic features that rely on raster images, such as textures, shadows, smooth shading, backgrounds, and transparency, can't be exported to PDF and EPS vector files.
Tip: If you want to create a raster-based PDF that preserves textures, try printing to PDF from SketchUp instead of exporting a PDF vector file. Or, export a raster image file instead of a vector image file. For details about printing in SketchUp, see Printing Views of a SketchUp Model. For details about exporting raster images, see the earlier section, Exporting a raster image.- When other geometry hides text and dimensions, the text and dimensions appear on top of the geometry in the exported file. When edges of the SketchUp drawing area clip part of a text or dimension entity, it's not exported at all.
- Some text may appear in a slightly different font in the exported file.
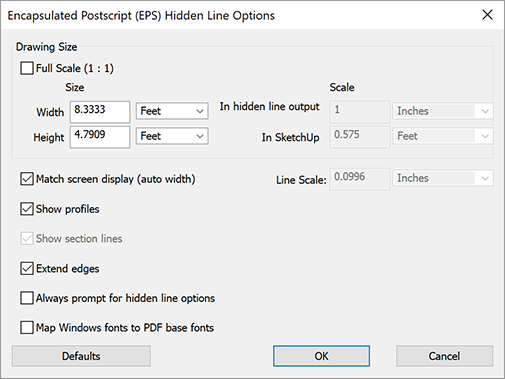
When you select PDF or EPS as the format for your exported 2D graphic, you have the following options in the Hidden Line Options dialog box that appears:
- Full Scale – Select this checkbox for a 1:1 scale.
- Width and Height – Enter a value in these boxes and use the drop-down lists to select your desired unit.
- Scale options – To use these options, your model must be in Parallel Projection mode or a two-point perspective and you need to select a standard view from the Camera > Standard Views submenu. The value for In Hidden Line Output indicates how the exported geometry is sized, and the In SketchUp value is the actual measurement of the geometry. For example, you might enter 1 inch in In Hidden Line Output and 4 feet in In SketchUp to create a 1:4 scale.
- Line Scale Multiplier – Clear the Use View Size checkbox, and you can also scale lines in an exported image. The default is 1x and the minimum is 0.25x. The higher the value, the thicker the lines will appear.
- Show Profiles – Select if you want lines displayed in profile to appear thicker in the exported vector file. When you clear the Show Profiles checkbox, all lines have a consistent width.
- Match Screen Display – With Show Profiles selected, Match Screen Display lets SketchUp determine the width of profile lines. Clear the Match Screen Display and you can set a width manually in the box to the right of the checkbox.
- Show Section Lines – Only available when you export section slices (see Slicing a Model to Peer Inside).
- Extend Edges – Select this checkbox if your model style uses edge extensions and you want them to appear in the exported file. When Extend Edges is selected, the Match Screen Display (Auto Width) checkbox is also selected by default. When selected, the extension line width in the exported file matches what appears on-screen in the SketchUp drawing area. Clear this option to set a custom width in the box to the right.
- Always Prompt for Hidden Line Options – Select this option to display the Hidden Lines Options dialog box whenever you export a PDF or EPS file.
- Map Windows Fonts to PDF Base Fonts – When exporting a PDF file, select this checkbox to tell SketchUp to map any font it can't find to a PDF base font.
- Defaults – Restore the options in the dialog box to their default settings.