In SketchUp können Sie Bilder importieren, um daraus benutzerdefinierte Texturen zu erstellen. Diese lassen sich auf die Flächen eines 3D-Modells anwenden. Sie können auch Bilder exportieren, um ein Modell für andere Benutzer:innen freizugeben.
Sie können mit Bildern in ganz verschiedenen Dateiformaten arbeiten.
| Bildformat | Raster/Vektor | Kann in SketchUp importiert werden | Kann aus SketchUp exportiert werden |
|---|---|---|---|
| JPEG | Raster | Ja | Ja |
| PNG | Raster | Ja | Ja |
| TIFF | Raster | Ja | Ja |
| BMP | Raster | Ja | Ja |
| PSD | Raster | Ja | Ja |
| TGA | Raster | Ja | Nein |
| Vektor | Nein | Ja | |
| EPS | Vektor | Nein | Ja |
Bilder importieren
In SketchUp können Sie Bilder auf verschiedene Arten importieren, abhängig davon, wie Sie sie in Ihrem Modell verwenden möchten. Einzelheiten finden Sie in den folgenden Artikeln:
- Informationen zum Nachzeichnen eines Bildes mit den SketchUp-Zeichenfunktionen für einen Grundriss oder eine andere Zeichnung finden Sie unter Materialien, Texturen und Umgebungen.
- Informationen zum Importieren eines Bildes, das Sie als Material oder Textur verwenden möchten, finden Sie unter Eigene Materialien erstellen.
- Um ein Foto zu importieren und es auf eine ganze Fläche anzuwenden, lesen Sie unter 2D-Bilder importieren und verwenden nach.
- Informationen zum Importieren von Bildern über die Funktion "Photo Matching" (Mit Foto abgleichen) finden Sie unter Ein Foto mit einem Modell (oder ein Modell mit einem Foto) abgleichen.
- Informationen zum Importieren eines Vektorbilds als Gelände finden Sie unter Importieren und Exportieren von CAD-Dateien. Dort erfahren Sie, wie Sie das Vektorbild als Geometrie importieren.
Hinweise zu Dateigröße und Bildqualität:
- Weisen Sie Ihren Bildern maximal eine Größe von 1024 × 1024 Pixeln zu. Das ist die maximale Größe eines Bildes, das in SketchUp importiert werden kann. Wenn ein Bild den Höchstwert überschreitet, rechnet SketchUp die Datei automatisch in mittlere Qualität herunter. Allerdings sieht Ihr Bild besser aus, wenn Sie es zuerst selbst in einem Bildbearbeitungsprogramm wie Adobe Photoshop bearbeiten. (Das Programm muss bikubische Interpolation unterstützen.)
- Schneiden Sie Ihre Bilder so zu, dass nur der Teil übrig bleibt, den Sie nutzen möchten. Dadurch bleibt die SketchUp-Dateigröße klein, besonders wenn Sie das Bild als benutzerdefinierte Textur verwenden möchten.
- Speichern Sie die Datei als JPEG-Datei mit hoher Qualität.
SketchUp unterstützt verschiedene Rasterbildformate, die jeweils ihre eigenen Vorteile haben.
- JPEG (Joint Photographic Experts Group)
- PNG (Portable Network Graphics)
- TIFF (Tagged Image File Format)
- BMP (Bitmap)
- PSD
- EPS (Encapsulated PostScript)
- PDF (Adobe Portable Document Format)
Rasterbilder exportieren
Gehen Sie wie folgt vor, um die aktuelle Ansicht Ihres SketchUp-Modells als Rasterbild zu exportieren:
- Wählen Sie File > Export > 2D Graphic (Datei > Exportieren > 2D-Grafik) aus.
- Navigieren Sie zu dem Speicherort, an dem Sie Ihre Datei ablegen möchten.
- Benennen Sie die Datei. Standardmäßig hat die Bilddatei denselben Namen wie das SketchUp-Modell.
- Wählen Sie in der Dropdown-Liste Export Type (Exporttyp) einen Rasterdateityp aus. Zur Verfügung stehen JPEG, PNG, TIFF und BMP.
- Klicken Sie auf die Schaltfläche Options (Optionen), um das Dialogfeld für den gewählten Dateityp zu öffnen.
- Klicken Sie auf OK, um die Optionen zu speichern.
- Klicken Sie auf Export (Exportieren), um die Datei zu speichern.
Export-Optionen
Die folgenden Optionen sind verfügbar, je nachdem, mit welchem Dateityp Sie eine Datei exportieren:
JPEG, PNG, TIFF, BMP
- Use View Size (Ansichtsgröße verwenden) – Wenn Sie diese Option auswählen, wird das Bild im Maßstab 1:1 exportiert.
- Width and Height (Breite und Höhe) – Passen Sie die Breite oder Höhe in Pixel an. Wenn Sie einen Wert in ein Feld eingeben, wird das andere Feld so angepasst, dass die Proportionen des Bildes beibehalten werden. Unter MacOS wird durch Klicken auf die Kette die Verknüpfung dieser Werte aufgehoben, sodass Sie jeweils einen benutzerdefinierten Wert eingeben können.
- Line Scale Multiplier (Maßstabsmultiplikator für Linien) – Nur verfügbar, wenn die Option Use View Size (Ansichtsgröße verwenden) deaktiviert ist. Skalieren Sie die Linien im importierten Bild basierend auf dem eingegebenen Wert. Der Standard beträgt 1x und das Minimum 0,25x. Je höher der Wert, desto dicker werden die Linien angezeigt.
- Anti-alias (Anti-Alias) – Dieses Kontrollkästchen ist standardmäßig aktiviert und sorgt dafür, dass gezackte Linien und pixelige Artefakte im exportierten Bild geglättet werden. Wenn Sie keine Kantenglättung verwenden möchten, deaktivieren Sie dieses Kontrollkästchen.
- JPEG Compression (JPEG) (JPEG-Komprimierung (JPEG)) – Mit diesem Schieberegler legen Sie fest, wie stark das Bild komprimiert werden soll. Eine stärkere Komprimierung führt zu einer kleineren Dateigröße, kann jedoch die Bildqualität verschlechtern. Eine geringere Komprimierung führt zu einem hochwertigeren Bild, aber zu einer größeren Datei.
- Transparent Background (PNG and TIFF) (Transparenter Hintergrund (PNG und TIFF)) – Wenn diese Option ausgewählt ist, wird der Hintergrund des Modells beim Exportieren transparent angezeigt.
PDF- oder EPS-Vektorbilder exportieren
Wenn Sie Modelle als 2D-Vektorzeichnungen im PDF- oder EPS-Format exportieren, können einige Merkmale oder Details verloren gehen oder geändert werden. Besser ist es, das SketchUp-Modell an LayOut zu senden und es aus LayOut zu drucken.
Wenn Sie Ihre PDF- oder EPS-Datei aus SketchUp drucken müssen, stoßen Sie möglicherweise auf die folgenden Probleme:
Grafikelemente, die auf Rasterbildern beruhen (z. B. Texturen, Schatten, glatte Schattierungen, Hintergründe und Transparenz), können nicht in PDF- und EPS-Vektordateien exportiert werden.
Tipp: Wenn Sie eine rasterbasierte PDF-Datei erstellen möchten, die die Texturen erhält, drucken Sie eine PDF direkt aus SketchUp, statt eine PDF-Vektordatei zu exportieren. Sie können auch eine Rasterbilddatei anstelle einer Vektorbilddatei exportieren. Weitere Informationen zum Drucken in SketchUp finden Sie unter Ansichten eines SketchUp-Modells drucken. Einzelheiten zum Exportieren von Rasterbildern finden Sie im vorherigen Abschnitt, Rasterbilder exportieren.- Wenn andere Geometrie Text und Abmessungen überdeckt, werden diese Elemente in der Exportdatei über der Geometrie angezeigt. Wenn die Kanten des SketchUp-Zeichenbereichs einen Teil der Text- oder Abmessungselemente abschneiden, werden diese nicht exportiert.
- Einige Texte werden in der Exportdatei evtl. in einer etwas anderen Schriftart dargestellt.
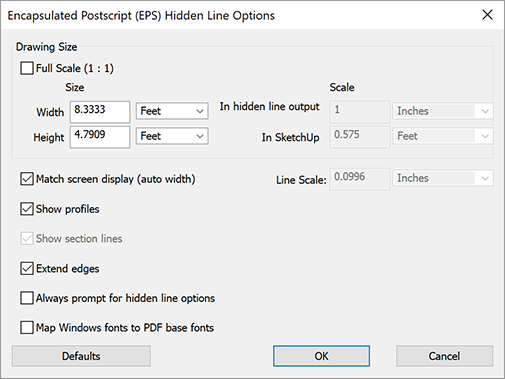
Wenn Sie PDF oder EPS als Format für die exportierte 2D-Grafik auswählen, können Sie im Dialogfeld für die Linienausblendungsoptionen die folgende Auswahl treffen:
- Full Scale (Maßstabsgetreu) – Aktivieren Sie dieses Kontrollkästchen für den Maßstab 1:1.
- Width and Height (Breite und Höhe) – Geben Sie einen Wert ein und wählen Sie aus der Dropdown-Liste die gewünschte Einheit aus.
- Scale (Skalieren) – Zum Verwenden dieser Optionen muss sich das Modell im Modus Parallel Projection (Parallele Projektion) oder in einer Zweipunktperspektive befinden. Sie müssen eine Standardansicht im Untermenü Camera > Standard Views (Kamera > Standardansichten) auswählen. Der Wert für In Hidden Line Output (Im Linienausblendungsmodus anzeigen) gibt an, wie die exportierte Geometrie dimensioniert wird. Der Wert In SketchUp gibt die tatsächlichen Maße der Geometrie an. Sie können z. B. bei In Hidden Line Output (Im Linienausblendungsmodus) den Wert 1" und bei In SketchUp den Wert 4' eingeben, um den Maßstab 1:4 zu erzeugen.
- Line Scale Multiplier (Maßstabsmultiplikator für Linien) – Deaktivieren Sie das Kontrollkästchen Use View Size (Ansichtsgröße verwenden), damit Sie in einem exportierten Bild auch Linien skalieren können. Der Standard beträgt 1x und das Minimum 0,25x. Je höher der Wert, desto dicker werden die Linien angezeigt.
- Show Profiles (Profile anzeigen) – Aktivieren Sie dieses Kontrollkästchen, wenn im Profil angezeigte Linien in der exportierten Vektordatei dicker erscheinen sollen. Wenn Sie dieses Kontrollkästchen deaktivieren, haben alle Linien eine konsistente Breite.
- Match Screen Display (An Bildschirmanzeige anpassen) – Wenn die Option Show Profiles (Profile anzeigen) ausgewählt ist, kann SketchUp mit dieser Option die Breite von Profillinien bestimmen. Wenn Sie die Option deaktivieren, können Sie im Feld rechts neben dem Kontrollkästchen selbst eine Breite festlegen.
- Show Section Lines (Schnittlinien anzeigen) – Nur verfügbar, wenn Sie Schnittscheiben exportieren (siehe Erstellen von Schnitten durch ein Modell, um das Modellinnere zu sehen).
- Extend Edges (Kanten verlängern) – Aktivieren Sie dieses Kontrollkästchen, wenn Ihr Modellstil Kantenverlängerungen verwendet und diese in der Exportdatei angezeigt werden sollen. Wenn diese Option aktiviert ist, ist das Kontrollkästchen Match Screen Display (Auto Width) (An Bildschirmanzeige anpassen (autom. Breite)) ebenfalls standardmäßig aktiviert. Wenn diese Option aktiviert ist, entspricht die Breite der Verlängerungslinie in der Exportdatei dem, was auf dem Bildschirm im SketchUp-Zeichenbereich angezeigt wird. Deaktivieren Sie sie, um im rechten Feld eine eigene Breite festzulegen.
- Always Prompt for Hidden Line Options (Immer nach Linienausblendungsoptionen fragen) – Aktivieren Sie diese Option, um beim Exportieren von PDF- oder EPS-Dateien automatisch das Dialogfeld für die Linienausblendungsoptionen anzuzeigen.
- Map Windows Fonts to PDF Base Fonts (Windows-Schriftarten den PDF-Basisschriften zuordnen) – Aktivieren Sie dieses Kontrollkästchen, wenn Sie eine PDF-Datei exportieren, damit SketchUp eine nicht gefundene Schriftart der PDF-Basisschriftart zuordnen kann.
- Defaults (Standardeinstellungen) – Setzt die Optionen im Dialogfeld auf die Standardeinstellungen zurück.