Dans SketchUp, vous pouvez importer des images pour créer des textures personnalisées à appliquer aux faces de votre modèle 3D. Vous pouvez également exporter des images pour partager un modèle.
Les différents formats de fichier acceptés pour les images sont les suivants :
| Format de l'image | Matricielle ou vectorielle ? | Importation dans SketchUp possible | Exportation dans SketchUp possible |
|---|---|---|---|
| JPEG | Matricielle | Oui | Oui |
| PNG | Matricielle | Oui | Oui |
| TIFF | Matricielle | Oui | Oui |
| BMP | Matricielle | Oui | Oui |
| PSD | Matricielle | Oui | Oui |
| TGA | Matricielle | Oui | Non |
| Vectorielle | Non | Oui | |
| EPS | Vectorielle | Non | Oui |
Importer des images
Dans SketchUp, vous pouvez importer des images de différentes manières, en fonction de l'utilisation que vous souhaitez en faire dans votre modèle. Consultez les articles suivants pour plus de détails :
- Pour tracer une image avec les outils de dessin de SketchUp pour un plan de niveau ou un autre dessin, consultez la section Matières, textures et environnements.
- Pour importer une image que vous souhaitez utiliser comme matière ou texture, consultez la section Créer vos propres matières.
- Pour importer une photo et l'appliquer à l'ensemble de la face, consultez la section Importer et utiliser des images 2D.
- Pour importer des images avec la fonction d'adaptation de photos, consultez la section Adapter des photos.
- Pour importer une image vectorielle en tant que relief, vous devez l'importer en tant que géométrie. Consultez la section Importer et exporter des fichiers CAO pour en savoir plus.
Pour gérer la taille des fichiers et la qualité des images, suivez ces conseils :
- Les images ne doivent pas dépasser 1024 x 1024 pixels. Il s'agit de la taille maximale d'une image pouvant être importée dans SketchUp. Si vous utilisez une image qui dépasse la taille maximale, SketchUp réduit automatiquement la taille du fichier à l'aide d'un mécanisme d'échantillonnage en qualité moyenne. Toutefois, votre image est plus belle si vous la dimensionnez vous-même dans un programme de retouche d'images comme Adobe Photoshop (qui prend en charge le rééchantillonnage bicubique).
- Recadrez votre image pour n'inclure que la partie de l'image à utiliser. Cette opération permet de réduire la taille du fichier SketchUp, en particulier si vous envisagez d'utiliser l'image comme texture personnalisée.
- Enregistrez le fichier au format JPEG de haute qualité.
SketchUp prend en charge plusieurs formats d'images matricielles, chacun d'entre eux présentant ses propres avantages :
- JPEG (Joint Photographic Experts Group)
- PNG (Portable Network Graphics)
- TIFF (Tagged Image File Format)
- BMP (Bitmap)
- PSD
- EPS (Encapsulated PostScript)
- PDF (Adobe Portable Document Format)
Exporter des images matricielles
Pour exporter la vue actuelle de votre modèle SketchUp sous forme d'image matricielle, procédez comme suit :
- Sélectionnez Fichier > Exporter > Graphique 2D.
- Accédez à l'emplacement où vous souhaitez enregistrer votre image.
- Attribuez un nom à votre fichier. Par défaut, le fichier image porte le même nom que votre modèle SketchUp.
- Depuis la liste déroulante des types d'exportation, sélectionnez un type de fichier matriciel. Les options matricielles sont JPEG, PNG, TIFF ou BMP.
- Cliquez sur Options pour ouvrir la boîte de dialogue des options correspondant au type de fichier sélectionné.
- Cliquez sur OK pour enregistrer vos options.
- Cliquez sur Exporter pour enregistrer votre fichier.
Options d'exportation
Les options suivantes sont disponibles en fonction du type de fichier que vous exportez :
JPEG, PNG, TIFF, BMP
- Utiliser la taille d'affichage : sélectionnez cette option pour exporter votre image à l'échelle 1:1.
- Largeur et hauteur : ajustez la largeur ou la hauteur en pixels. La saisie d'une valeur dans l'un des champs permet d'ajuster l'autre afin de conserver les proportions de l'image. Sous MacOS, un clic sur la chaîne dissocie ces valeurs, ce qui vous permet de saisir une valeur personnalisée dans chacune d'entre elles.
- Multiplicateur d'échelle de ligne : uniquement disponible lorsque l'option Utiliser la taille d'affichage n'est pas cochée. Mettez à l'échelle les lignes de l'image importée en fonction de la valeur saisie. La valeur par défaut est 1x et la valeur minimale est 0,25x. Plus la valeur est élevée, plus les lignes sont épaisses.
- Anticrénelage : sélectionnée par défaut, cette option permet de lisser les lignes irrégulières et les artefacts pixelisés dans l'image exportée. Décochez cette case si vous ne souhaitez pas utiliser l'anticrénelage.
- Compression JPEG : faites glisser le curseur pour indiquer le degré de compression que vous souhaitez appliquer à votre image. Une compression plus importante permet de réduire la taille du fichier mais peut dégrader la qualité de l'image, tandis qu'une compression moindre permet d'obtenir une image de meilleure qualité mais un fichier plus volumineux.
- Arrière-plan transparent (PNG et TIFF) : lorsque cette option est sélectionnée, l'arrière-plan du modèle apparaît transparent à l'exportation.
Exporter une image vectorielle au format PDF ou EPS
Lorsque vous exportez vos modèles sous forme de dessins vectoriels 2D au format PDF ou EPS, certaines caractéristiques ou détails du modèle peuvent être perdus ou modifiés. Il est préférable d'envoyer votre modèle SketchUp vers LayOut et de l'imprimer à partir de cette application.
Si vous devez imprimer votre fichier PDF ou EPS à partir de SketchUp, vous risquez de rencontrer les problèmes suivants :
Les fonctions graphiques qui reposent sur des images matricielles, telles que les textures, les ombres, l'ombrage lisse, les arrière-plans et la transparence, ne peuvent pas être exportées vers des fichiers vectoriels PDF et EPS.
Conseil : si vous souhaitez créer un PDF de type matriciel qui préserve les textures, essayez d'imprimer au format PDF à partir de SketchUp au lieu d'exporter un fichier vectoriel au format PDF. Vous pouvez également exporter un fichier image matriciel au lieu d'un fichier image vectoriel. Pour plus d'informations sur l'impression dans SketchUp, consultez la section Imprimer les vues d'un modèle SketchUp. Pour plus d'informations sur l'exportation d'images matricielles, reportez-vous au paragraphe précédent, Exporter une image matricielle.- Lorsque d'autres géométries masquent le texte et les cotations, ces derniers apparaissent par-dessus la géométrie dans le fichier exporté. Lorsque les bords de la zone de dessin SketchUp coupent une partie d'une entité de texte ou de cotation, celle-ci n'est pas exportée du tout.
- Certains textes peuvent apparaître dans une police légèrement différente dans le fichier exporté.
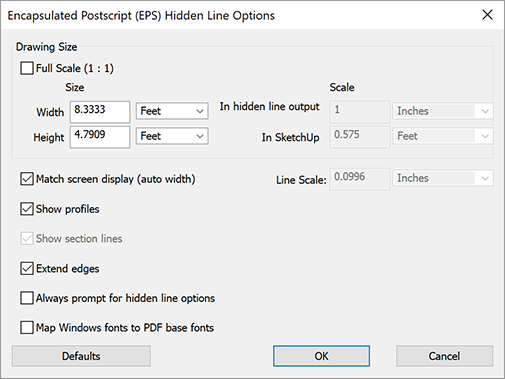
Lorsque vous sélectionnez PDF ou EPS comme format pour votre graphique 2D exporté, vous disposez des options suivantes dans la boîte de dialogue Options de ligne cachée qui s'affiche :
- Full Scale (Échelle réelle) : cochez cette case pour obtenir une échelle 1:1.
- Width/Height (Largeur/Hauteur) : saisissez une valeur dans ces cases et utilisez les listes déroulantes pour sélectionner l'unité souhaitée.
- Scale options (Options de mise à l'échelle) : pour utiliser ces options, votre modèle doit être en mode Projection parallèle ou Perspective à deux points et vous devez sélectionner une vue standard dans le sous-menu Caméra > Vues standard. La valeur de l'option In Hidden Line Output (Dans l'exportation en mode ligne cachée) indique la taille de la géométrie exportée, tandis que la valeur In SketchUp (Dans SketchUp) correspond à la taille réelle de la géométrie. Par exemple, vous pouvez entrer 1 pouce dans le champ In Hidden Line Output (Dans l'exportation en mode ligne cachée) et 4 pieds dans le champ In SketchUp (Dans SketchUp) pour créer une échelle de 1:4.
- Line Scale Multiplier (Multiplicateur d'échelle de ligne) : si vous désactivez l'option Utiliser la taille de la vue, vous pouvez également mettre à l'échelle les lignes d'une image exportée. La valeur par défaut est 1x et la valeur minimale est 0,25x. Plus la valeur est élevée, plus les lignes sont épaisses.
- Show Profiles (Afficher les profils) : sélectionnez cette option si vous souhaitez que les lignes affichées en profil apparaissent plus épaisses dans le fichier vectoriel exporté. Lorsque vous la désactivez, toutes les lignes ont une largeur uniforme.
- Match Screen Display (Adapter à l'affichage écran) : lorsque l'option Show Profiles (Afficher les profils) est également sélectionnée, cette option laisse SketchUp déterminer la largeur des lignes de profil. Désactivez cette option pour définir manuellement une largeur dans la case située à droite de la case à cocher.
- Show Section Lines (Afficher lignes de section) : disponible uniquement lorsque vous exportez des tranches de section (reportez-vous à la section Couper un modèle pour voir l'intérieur).
- Extend Edges (Prolonger les arêtes) : cochez cette case si votre style de modèle utilise des prolongements d'arêtes et que vous souhaitez qu'ils apparaissent dans le fichier exporté. Lorsque cette option est sélectionnée, la case Match Screen Display (Adapter à l'affichage écran) est également cochée par défaut. De plus, la largeur de la ligne de prolongement dans le fichier exporté correspond à ce qui apparaît à l'écran dans la zone de dessin de SketchUp. Désactivez cette option pour définir une largeur personnalisée dans la case de droite.
- Always Prompt for Hidden Line Options (Toujours demander les options de lignes masquées) : sélectionnez cette option pour afficher automatiquement la boîte de dialogue Hidden Lines Options (Options de lignes masquées) lorsque vous exportez un fichier PDF ou EPS.
- Map Windows Fonts to PDF Base Fonts (Faire correspondre les polices Windows aux polices PDF) : lors de l'exportation d'un fichier PDF, cochez cette case pour mapper toutes les polices que SketchUp ne trouve pas sur une police PDF.
- Defaults (Paramètres par défaut) : rétablit les paramètres par défaut des options de la boîte de dialogue.