En SketchUp, puedes importar imágenes para crear texturas personalizadas que puedes aplicar a las caras de un modelo 3D. También puedes exportar imágenes para compartir un modelo.
Puedes trabajar con imágenes en toda una gama de formatos de archivo:
| Formato de imagen | ¿Rasterizada o vectorial? | ¿Se puede importar a SketchUp? | ¿Se puede exportar desde SketchUp? |
|---|---|---|---|
| JPEG | Rasterizada | Sí | Sí |
| PNG | Rasterizada | Sí | Sí |
| TIFF | Rasterizada | Sí | Sí |
| BMP | Rasterizada | Sí | Sí |
| PSD | Rasterizada | Sí | Sí |
| TGA | Rasterizada | Sí | No |
| Vectorial | No | Sí | |
| EPS | Vectorial | No | Sí |
Importar imágenes
En SketchUp puedes importar imágenes de diferentes maneras, según cómo quieras usarlas en tu modelo. Encontrarás más detalles en los siguientes artículos:
- Para trazar una imagen con las herramientas de dibujo de SketchUp para un plano de planta u otro dibujo, consulta Materiales, texturas y entornos.
- Para importar una imagen que quieras usar como material o textura, consulta Crear tus propios materiales.
- Para importar una foto y aplicarla a una cara entera, consulta Importación y uso de imágenes 2D.
- Para importar imágenes por medio de la función Match Photo (Adaptar fotografía), consulta Adaptar fotografía.
- Para importar una imagen vectorial como terreno, consulta Importación y exportación de archivos CAD para importar la imagen vectorial como geometría.
Para administrar los tamaños de archivo y la calidad de las imágenes, sigue estos consejos:
- El tamaño de las imágenes no debe ser superior a 1024 x 1024 píxeles. Ese es el tamaño máximo de una imagen que puede importarse a SketchUp. Si usas una imagen que rebase el máximo, SketchUp automáticamente reducirá el tamaño del archivo mediante un mecanismo de muestreo de calidad media. Sin embargo, tu imagen se verá mejor si dimensionas la foto tú mismo en un programa de edición de imágenes como Adobe Photoshop (que sea compatible con el reescalado bicúbico).
- Recorta la imagen para que incluya solo la parte de la imagen que usarás. De esta forma, el tamaño del archivo de SketchUp seguirá siendo pequeño, en especial si piensas usar la imagen como textura personalizada.
- Guarda el archivo como un archivo JPEG de alta calidad.
SketchUp es compatible con varios formatos de imágenes rasterizadas; cada uno tiene sus propias ventajas:
- JPEG (Joint Photographic Experts Group)
- PNG (Portable Network Graphics)
- TIFF (Tagged Image File Format)
- BMP (Bitmap)
- PSD
- EPS (Encapsulated PostScript)
- PDF (Adobe Portable Document Format)
Exportar imágenes rasterizadas
Para exportar la vista actual de tu modelo de SketchUp como una imagen rasterizada, sigue estos pasos:
- Selecciona File > Export > 2D Graphic (Archivo > Exportar > Gráfico 2D).
- Ve a la ubicación en la que quieras guardar la imagen.
- Asigna un nombre al archivo. De forma predeterminada, el archivo de imagen tiene el mismo nombre que el modelo de SketchUp.
- En la lista desplegable Export Type (Tipo de exportación), selecciona un tipo de archivo rasterizado. Las opciones de rasterizado son JPEG, PNG, TIFF o BMP.
- Haz clic en Options (Opciones) para abrir un cuadro de diálogo de opciones para el tipo de archivo seleccionado.
- Haz clic en OK (Aceptar) para guardar las opciones.
- Haz clic en Export (Exportar) para guardar el archivo.
Opciones de exportación
Las opciones siguientes están disponibles según qué tipo de archivo uses para exportar el archivo:
JPEG, PNG, TIFF, BMP
- Use View Size (Usar tamaño de pantalla): si seleccionas esta opción, la imagen se exportará con una escala 1:1.
- Width and Height (Anchura y Altura): ajusta el ancho y el alto en pixeles. Si escribes un valor en un cuadro, se ajustará el otro para mantener la proporción de la imagen. En macOS, si haces clic en la cadena, se desvinculan estos valores, lo que te permite escribir un valor personalizado para cada uno.
- Line Scale Multiplier (Multiplicador de escala de líneas): solo está disponible cuando la opción Use View Size (Usar tamaño de pantalla) está desmarcada. Escala las líneas de la imagen importada según los valores ingresados. El valor predeterminado es 1x, y el mínimo es 0,25x. Cuanto más alto sea el valor, más gruesas serán las líneas.
- Anti-alias (Suavizado de contorno): esta opción, seleccionada de forma predeterminada, ordena a SketchUp alisar las líneas dentadas y los artefactos pixelados que aparecen en la imagen exportada. Desactiva esta casilla si no deseas usar el suavizado de contorno.
- JPEG Compression (Compresión JPEG): arrastra el control deslizante para indicar cuánta compresión quieres aplicar a la imagen. Con una compresión mayor, el tamaño del archivo será más pequeño, pero puede que se degrade la calidad de la imagen; con una compresión menor, la imagen será de mejor calidad, pero el archivo será más grande.
- Transparent Background (Fondo transparente) (PNG y TIFF): cuando seleccionas esta opción, el fondo del modelo aparecerá transparente al exportarlo.
Exportar una imagen vectorial en formato PDF o EPS
Cuando exportas modelos como dibujos vectoriales 2D en formato PDF o EPS, podrían perderse o cambiarse algunos detalles o características del modelo. Una opción mejor es enviar el modelo de SketchUp a LayOut e imprimir desde esa aplicación.
Si tienes que imprimir tu archivo PDF o EPS desde SketchUp, es posible que notes los problemas siguientes:
Las características gráficas que dependen de imágenes rasterizadas, como texturas, sombras, sombreado suave, fondos y transparencia, no pueden exportarse a archivos vectoriales PDF y EPS.
Consejo: Si quieres crear un PDF basado en imágenes rasterizadas que conserve las texturas, intenta imprimir en PDF desde SketchUp en lugar de exportar un archivo vectorial en PDF. También puedes exportar un archivo de imagen rasterizada en lugar de un archivo de imagen vectorial. Para ver los detalles sobre la impresión en SketchUp, consulta Imprimir vistas de un modelo de SketchUp. Para saber cómo exportar imágenes rasterizadas, consulta la sección anterior Exportar imágenes rasterizadas.- Cuando otra geometría oculta texto y dimensiones, el texto y las dimensiones aparecen encima de la geometría en el archivo exportado. Si las aristas del área de dibujo de SketchUp recortan una parte de una entidad de texto o de dimensión, no se exportará.
- Es posible que algunas partes de texto aparezcan en una fuente ligeramente diferente en el archivo exportado.
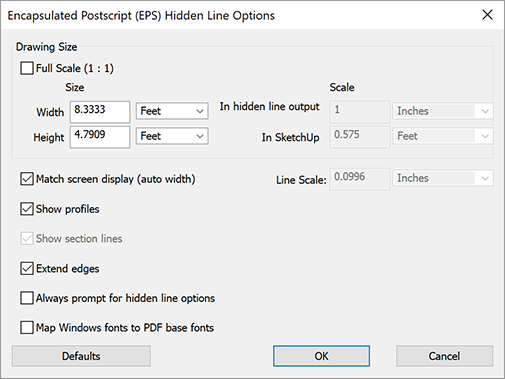
Si seleccionas PDF o EPS como el formato del gráfico 2D exportado, tendrás las opciones siguientes en el cuadro de diálogo Opciones de línea oculta:
- Full Scale (Escala completa): selecciona esta casilla para tener una escala 1:1.
- Width y Height (Anchura y Altura): ingresa un valor en estos cuadros y usa las listas desplegables para seleccionar la unidad deseada.
- Scale (Escala): para usar estas opciones, el modelo debe estar en el modo Parallel Projection (Proyección paralela) o en una perspectiva de dos puntos, y debes seleccionar una vista estándar en el submenú Camera > Standard Views (Cámara > Vistas estándar). El valor para In Hidden Line Output (En formato de línea oculta) indica cómo se dimensionó la geometría exportada, y el valor In SketchUp (En SketchUp) es la medición real de la geometría. Por ejemplo, puedes ingresar 1 pulgada en In Hidden Line Output (En formato de línea oculta) y 4 pies en In SketchUp (En SketchUp) para crear una escala de 1:4.
- Line Scale Multiplier (Multiplicador de escala de líneas): desactiva la casilla Use View Size (Usar tamaño de pantalla); también puedes escalar las líneas de una imagen exportada. El valor predeterminado es 1x, y el mínimo es 0,25x. Cuanto más alto sea el valor, más gruesas serán las líneas.
- Show Profiles (Mostrar perfiles): selecciona esta casilla si quieres que las líneas mostradas en el perfil se vean más gruesas en el archivo vectorial exportado. Si desactivas la casilla Show Profiles (Mostrar perfiles), todas las líneas tendrán un ancho uniforme.
- Match Screen Display (Adaptar a visualización en pantalla): si seleccionas Show Profiles (Mostrar perfiles), Match Screen Display (Adaptar a visualización en pantalla) permite que SketchUp decida el ancho de las líneas de perfil. Si desactivas esta opción, puedes definir un ancho manualmente en el cuadro que aparece a la derecha de la casilla.
- Show Section Lines (Mostrar líneas de sección): solo está disponible cuando exportas líneas de sección (consulta Secciones transversales para ver el modelo por dentro).
- Extend Edges (Extender aristas): selecciona esta casilla si el estilo del modelo usa extensiones de aristas y quieres que aparezcan en el archivo exportado. Cuando la opción Extend Edges (Extender aristas) está seleccionada, también se selecciona de manera predeterminada la casilla Match Screen Display (Adaptar anchura a visualización en pantalla). Si esta opción está seleccionada, el ancho de la línea de extensión en el archivo exportado coincidirá con lo que aparezca en pantalla en el área de dibujo de SketchUp. Desactiva esta opción para personalizar el ancho en el cuadro que aparece a la derecha.
- Always Prompt for Hidden Line Options (Mostrar siempre opciones de línea oculta): selecciona esta opción para mostrar el cuadro de diálogo Hidden Line Options (Opciones de línea oculta) cada vez que exportes un archivo PDF o EPS.
- Map Windows Fonts to PDF Base Fonts (Asignar fuentes Windows a fuentes de base PDF): al exportar un archivo PDF, selecciona esta casilla para que, si no se encuentra una fuente, SketchUp le asigne una fuente de base PDF.
- Defaults (Predeterminados): restaura las opciones del cuadro de diálogo a los valores predeterminados.