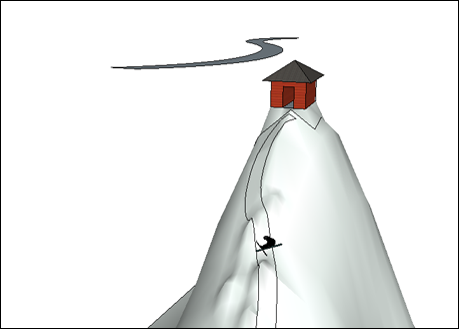独自の地形をインポートまたは作成した後で、モデルに新しいエンティティを追加することもできます。 Stamp (スタンプ) ツール (![]() ) と Drape (ドレープ) ツール (
) と Drape (ドレープ) ツール (![]() ) は、それらのエンティティを追加し、追加した地形に組み込むのに役立ちます。
) は、それらのエンティティを追加し、追加した地形に組み込むのに役立ちます。
スタンプ
Stamp (スタンプ) ツールでは、地形の上に配置したいエンティティの底部に一致する平らな表面を地形上に作成できます。 面を作成し、新しいオブジェクトを周囲の地形にシームレスに移行することができます。
注: 編集用に開いているグループまたはコンポーネントでは使えません。 Stamp (スタンプ) ツールを起動する前に、グループが閉じていることを確認してください。
Stamp (スタンプ) ツールを使うには、次の手順に従います。
- 地形上に配置するエンティティを、TIN 上の目的とする位置のすぐ上に移動します。
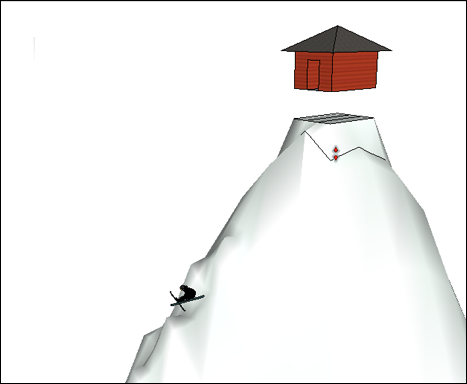
- Stamp (スタンプ) ツールを有効にします。
- 配置するエンティティをクリックします。
- Measurement (測定) ボックスにオフセット値を入力して、グループと選択したエンティティ間の遷移に必要なスペースを指定します。 この値は、エンティティが周囲の地形とどのように調和するか、およびその地形がどの程度平らか、または傾斜しているかを表す必要があります。
- 地形をクリックします。 エンティティ用のパッドが表示され、カーソルが矢印に変わります。
- カーソルを上下に動かして、平面の高さを設定します。
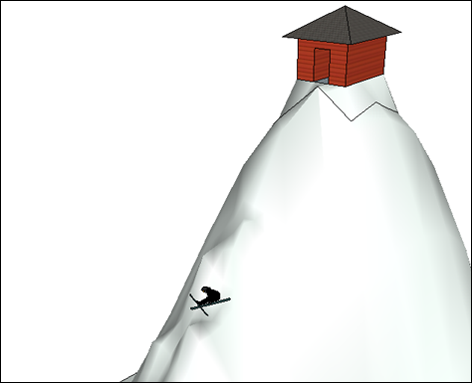
- もう一度クリックすると操作が完了します。
ヒント: エンティティを設定する前に Flip Edge (エッジを反転) ツールを使うと、不要な平面エッジを排除できます。
ドレーピング
Drape (ドレープ) ツールは、平面から TIN の曲面にエッジを転送します。
ヒント: Drape (ドレープ) ツールで使用するエッジを簡単に作成するには、TIN の上に長方形の面を描画し、X-Ray (X 線) モードを使用して TIN を可視状態に保ちながら、ドレープするエッジを描画し、次に不要なエッジと面をすべて消去します。
エッジをドレープする準備ができたら、次の手順に従います。
- エッジを TIN の上に配置します。

- TIN に転写するエッジを選択します。
- Drape (ドレープ) ツールを有効にします。
- TIN をクリックします。 選択したエッジが TIN に転送されます。