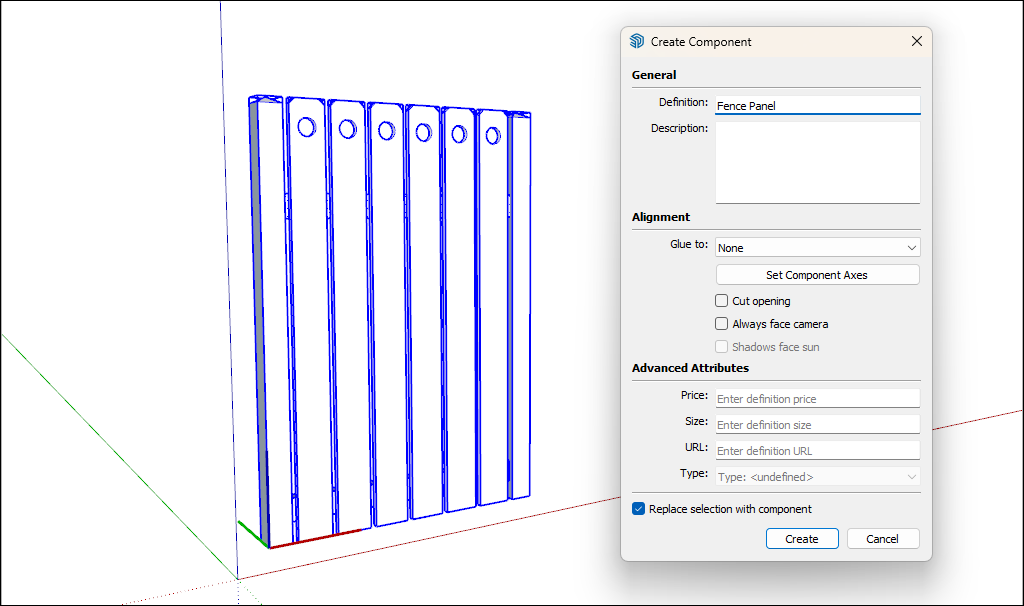コンポーネントの編集
SketchUp コンポーネントを編集するときに、コンポーネント定義またはインスタンスを編集できます。 定義を編集すると、すべてのコンポーネント インスタンスが変更されます。 インスタンスを編集すると、そのコンポーネントは個別化されたコンポーネントになり、他のコンポーネントへの変更は反映されなくなります。
たとえば、ピケット フェンスをモデリングしているとします。 次の図に示すように、Fence Panel (フェンス パネル) コンポーネントには、Post (支柱)、Rail (レール)、Picket (ピケット) というサブコンポーネントが含まれています。
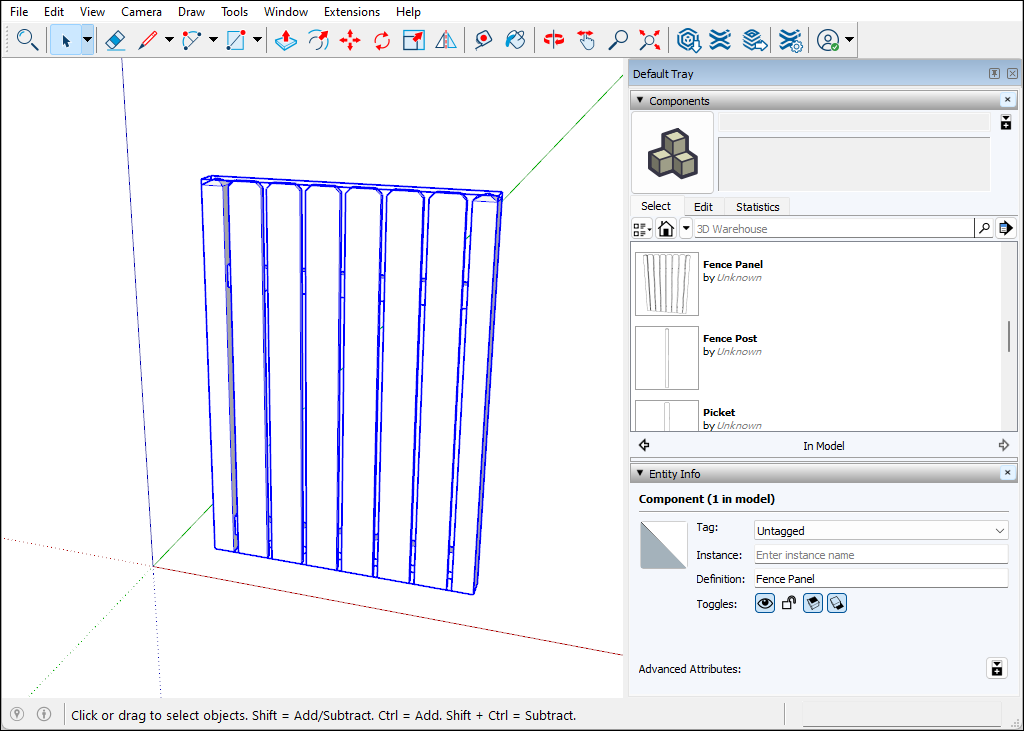
以下のセクションでは、Fence Panel (フェンス パネル) コンポーネントを例に、コンポーネントの編集方法をいくつか説明します。
目次
コンポーネントのインスタンスをすべて編集する
コンポーネントのインスタンスをすべて編集するには、以下の手順に従います。
- 編集するコンポーネントのコンテキストを開きます。 この例では Picket (ピケット) コンポーネントです。 コンテキストを開くには、コンポーネントをダブルクリックします。 または、選択し、選択項目をコンテキストクリックし、Edit Component (コンポーネントを編集) を選択するか、単に Enter を押します。
SketchUp の描画ツールを使ってコンポーネントを編集します。 この例では、Line (線) 、Tape Measure (テープ メジャー) 、2 Point Arc (2 点円弧) 、Push/Pull (プッシュ / プル) ツールを使って、Picket (ピケット) コンポーネントの上部を変更しました。 描画すると、すべてのコンポーネント インスタンスが変化します。
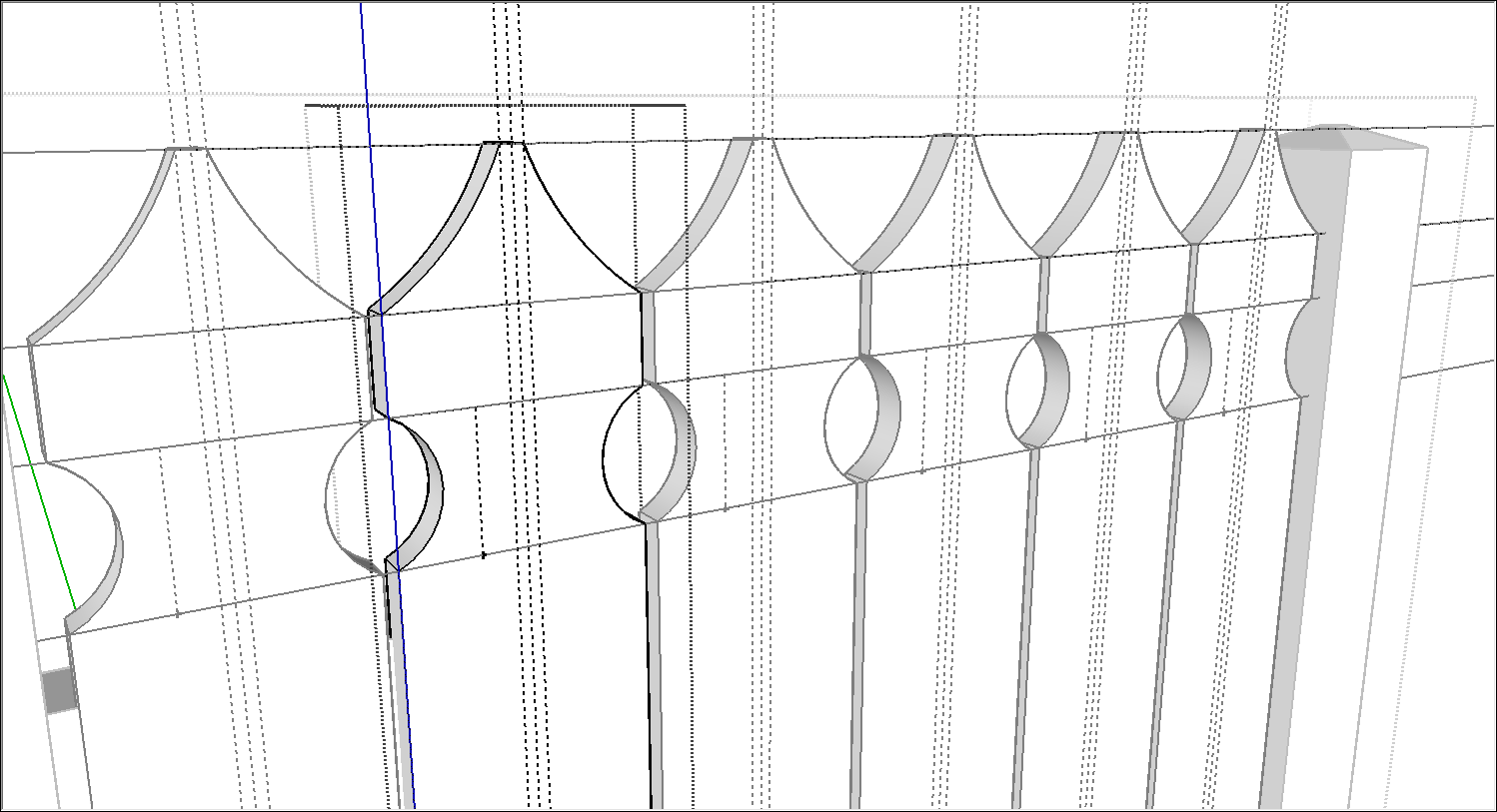
- コンポーネントのコンテキストの外側をクリックし、作業を保存します。 SketchUp はコンポーネント定義を自動的に更新して、編集を反映します。
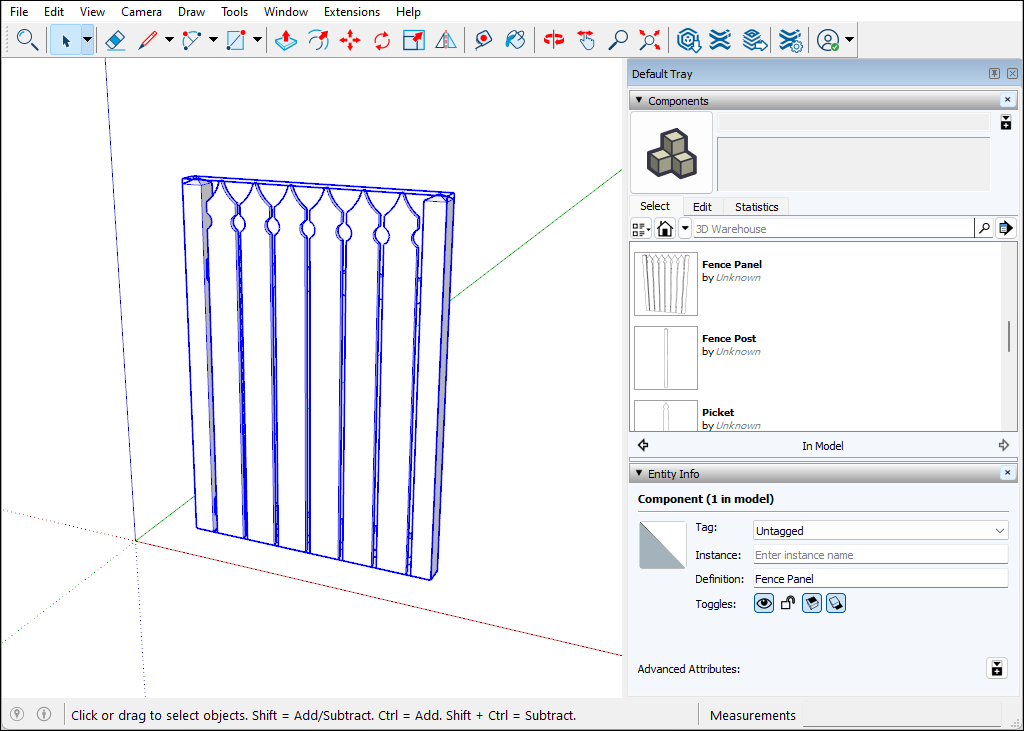
1 つのコンポーネント インスタンスを変更する
あるコンポーネントの 1 つのインスタンスのみを編集するとします。 たとえば、2 つ以上のピケット スタイルをモデリングして、オプションを試すことができます。 以下の手順に従って、1 つのインスタンスを編集し、他のコンポーネント インスタンスはそのままにしておきます。
- 編集するコンポーネント インスタンスを選択します。
選択したインスタンスをコンテキスト クリックし、図に示すように Make Unique (個別化) を選択します。 Entity Info (エンティティ情報) パネルを開いている場合は、SketchUp が #1 などを追加して定義を変更しているのが確認できます。 インスタンスを個別化することで、基本的には元のコンポーネントに基づいて新しいコンポーネントを作成することになります。

- 個別化されたコンポーネントのコンテキストを開きます。 コンテキストを開くには、コンポーネントをダブルクリックします。 または、選択し、選択内容をコンテキストクリックし、Edit Component (コンポーネントを編集) を選択します。
SketchUp の描画ツールを使用して、コンポーネントに変更を加えます。 ここでは、ピケットの両側の端を選択し、それらを 5/16 インチ内側に移動することで、若干の変更を加えました。 これにより、ピケットの幅がわずかに狭くなりました。
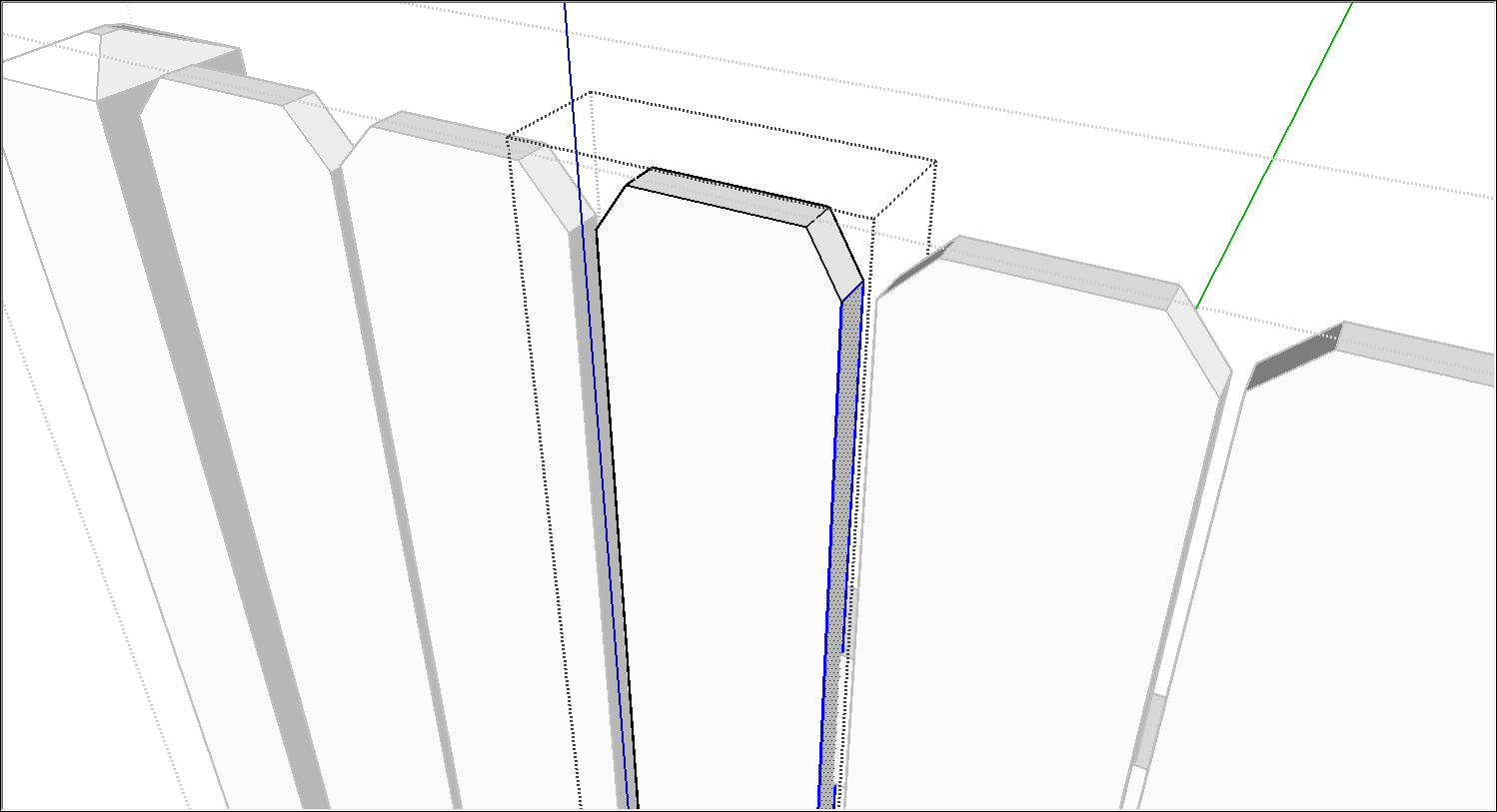
- 編集が完了したら、コンポーネントコンテキストの外側をクリックします。 この図では、1 つのピケットが他のピケットよりもわずかに狭いことがわかります。
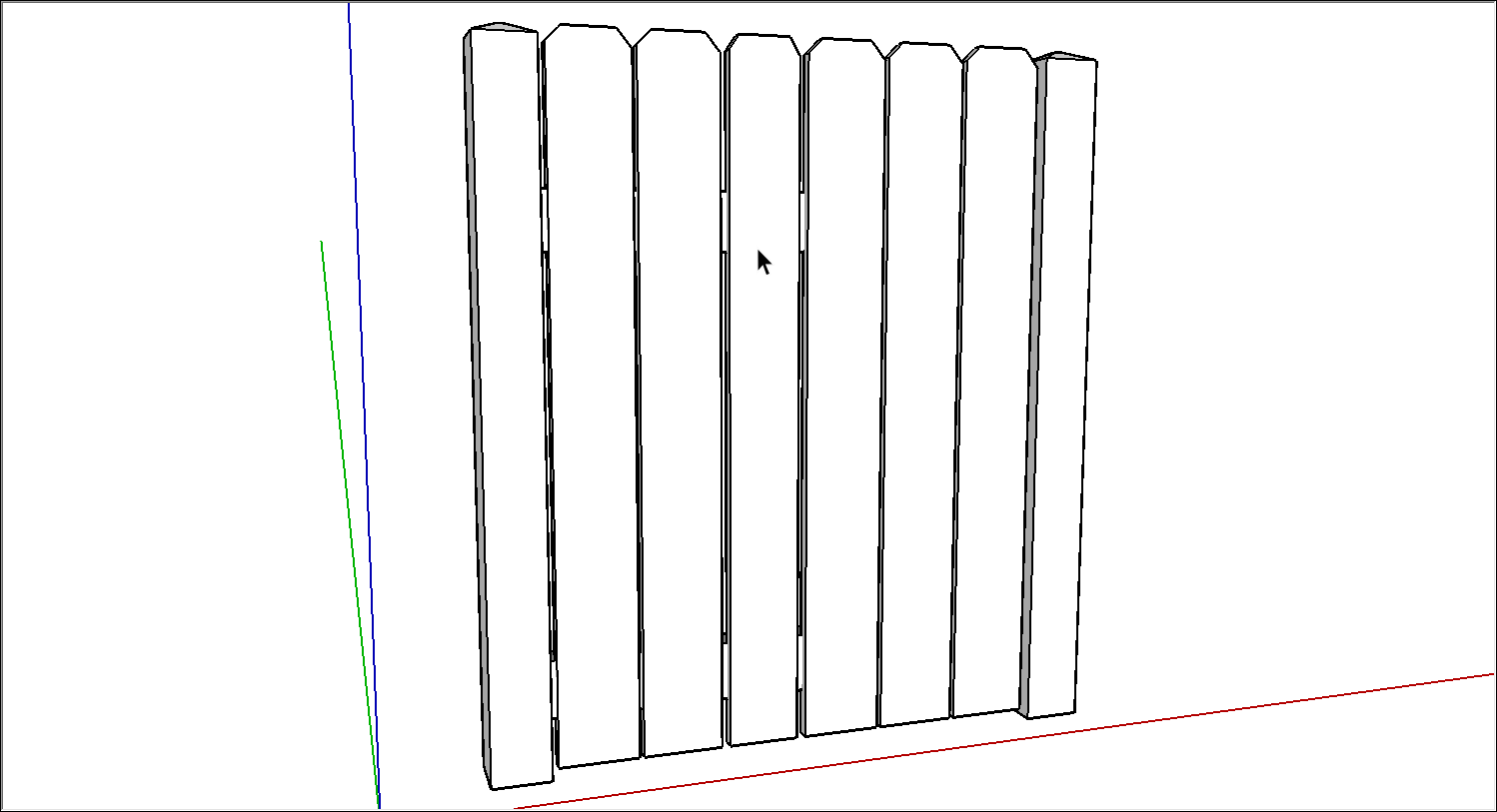
すべてのコンポーネント インスタンスを別のコンポーネントに置き換える
モデル全体で同じコンポーネントのインスタンスを使用すると、コンポーネントのすべてのインスタンスをまったく別のコンポーネントに簡単に置き換えることができます。 1 つのコンポーネントを別のコンポーネントに置き換えるには、以下の手順に従います。
- Components (コンポーネント) パネルで、In Model (モデル内) アイコンをクリックします。
- モデル内のすべてのコンポーネントがリストされている領域で、置き換えるコンポーネントをコンテキストクリックし、Select Instances (インスタンスを選択) を選択します。
- 引き続き Components (コンポーネント) パネルで、代わりに使用するコンポーネントに移動します。
- 新しいコンポーネントをコンテキストクリックし、表示されるメニューから Replace Selected (選択コンポーネントを置換) を選択します。
Solid (ソリッド) ツールを使ってコンポーネントを編集する
Solid (ソリッド) ツールでコンポーネントを編集する場合の手順は、他の描画ツールでコンポーネントを編集する手順と少し異なります。
次の手順では、フェンス モデルを例に、Solid (ソリッド) ツールを使ってコンポーネントを編集する方法を説明します。
Solid (ソリッド) ツールでコンポーネントを編集します。この例では、Subtract (減算) ツールで Picket (ピケット) コンポーネントに穴を開けます。 Entity Info (エンティティ情報) パネルで、コンポーネント インスタンスの名前が Picket (ピケット) から Difference (違い) に変わります。
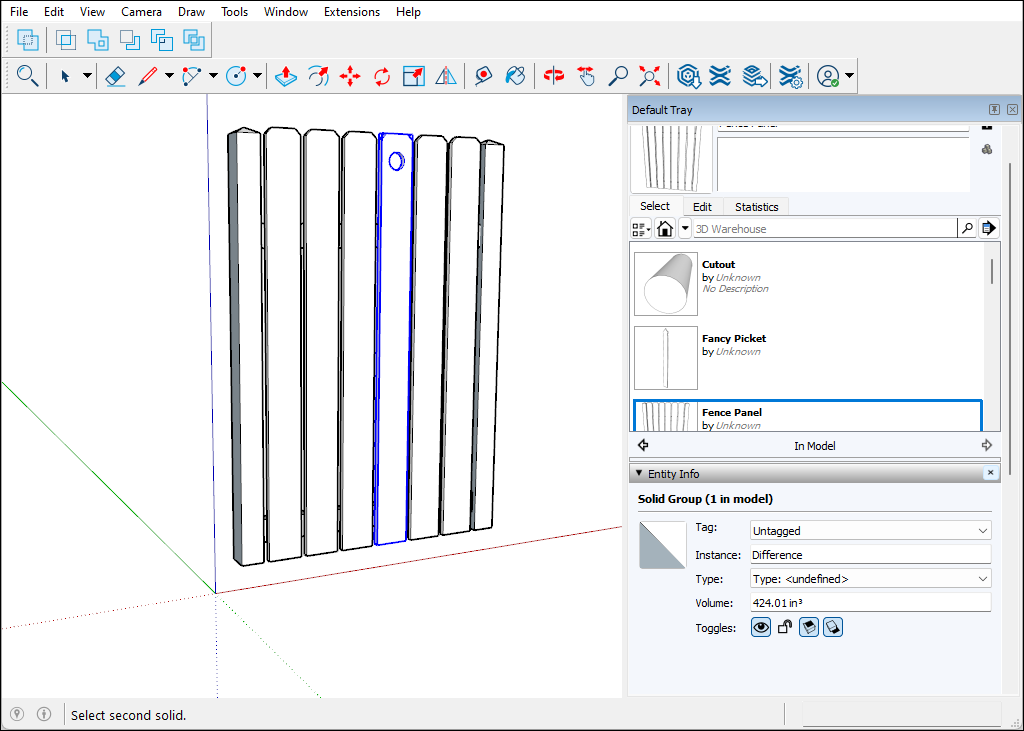
- コンポーネント定義を更新して、すべてのピケットに変更が反映されるようにするには、変更したピケットをコンテキストクリックし、Make Component (コンポーネントを作成) を選択します。
- Create Component (コンポーネントを作成) ダイアログ ボックスで、コンポーネントの Definition (定義) が元のコンポーネント名と一致していることを確認します。 この例では、その名前は Picket (ピケット) です。
Create (作成) ボタンをクリックします。 コンポーネント定義を置き換えるかどうかを尋ねるダイアログボックスが表示されます。

- Yes (はい) をクリックします。 コンポーネントのすべてのインスタンスに、Solid (ソリッド) ツールで行った変更が反映されます。
- (オプション) サブコンポーネントにアクセスするためにコンポーネントを分解した場合は、コンポーネントを再作成できます。 たとえば、更新されたフェンス内のすべてのエンティティを選択し、Fence Panel (フェンス パネル) コンポーネントを再作成します。