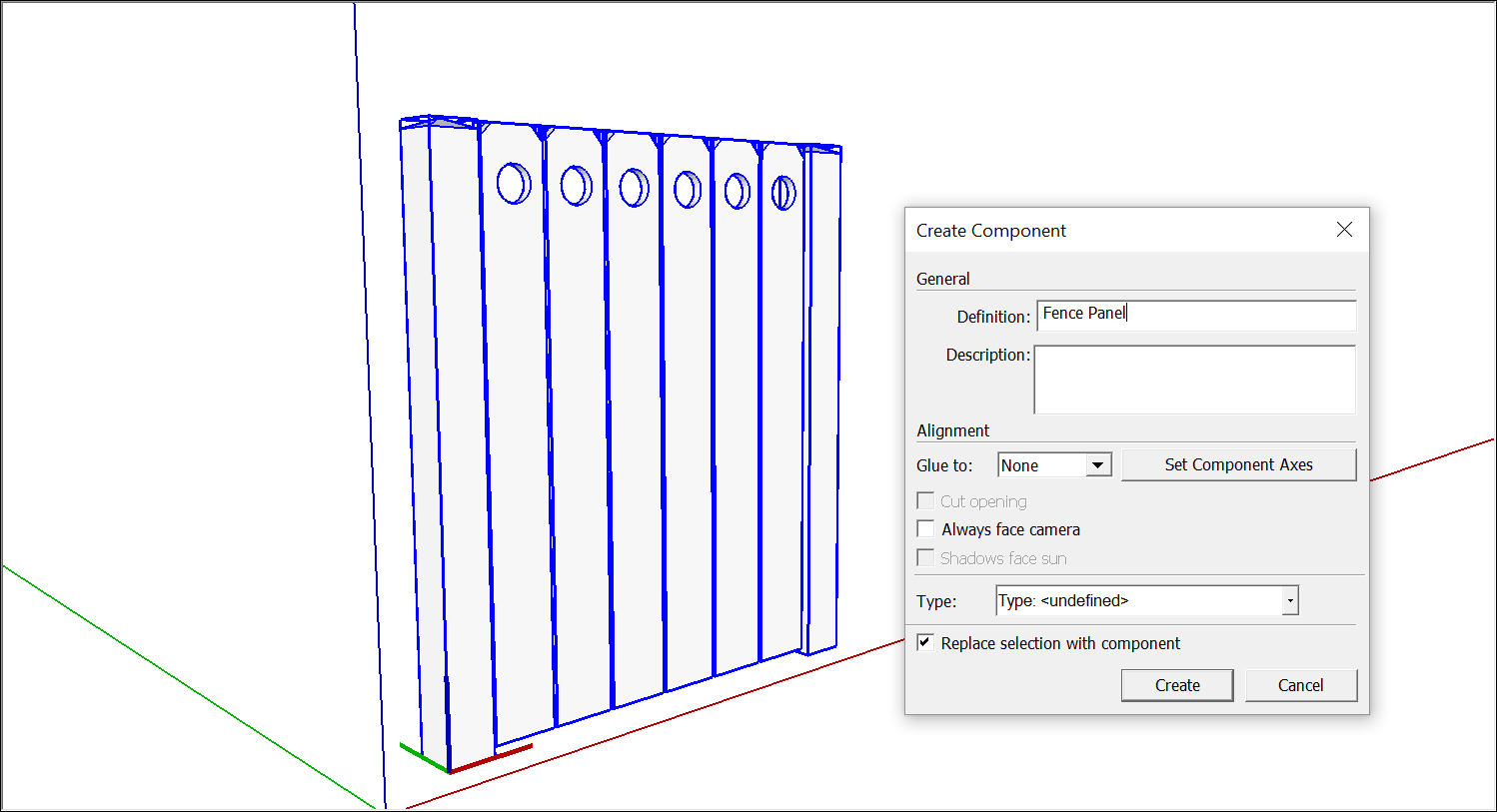Como editar componentes
Quando você edita um componente do SketchUp, é possível modificar a definição dele ou a instância. Ao editar a definição, você modifica todas as instâncias do componente. Ao editar a instância, o componente se torna único e não mais refletirá as mudanças nos outros componentes.
Por exemplo, digamos que você esteja modelando uma cerca. No modelo mostrado na figura a seguir, o componente Painel de cerca inclui os subcomponentes Poste, Trilho e Estaca.
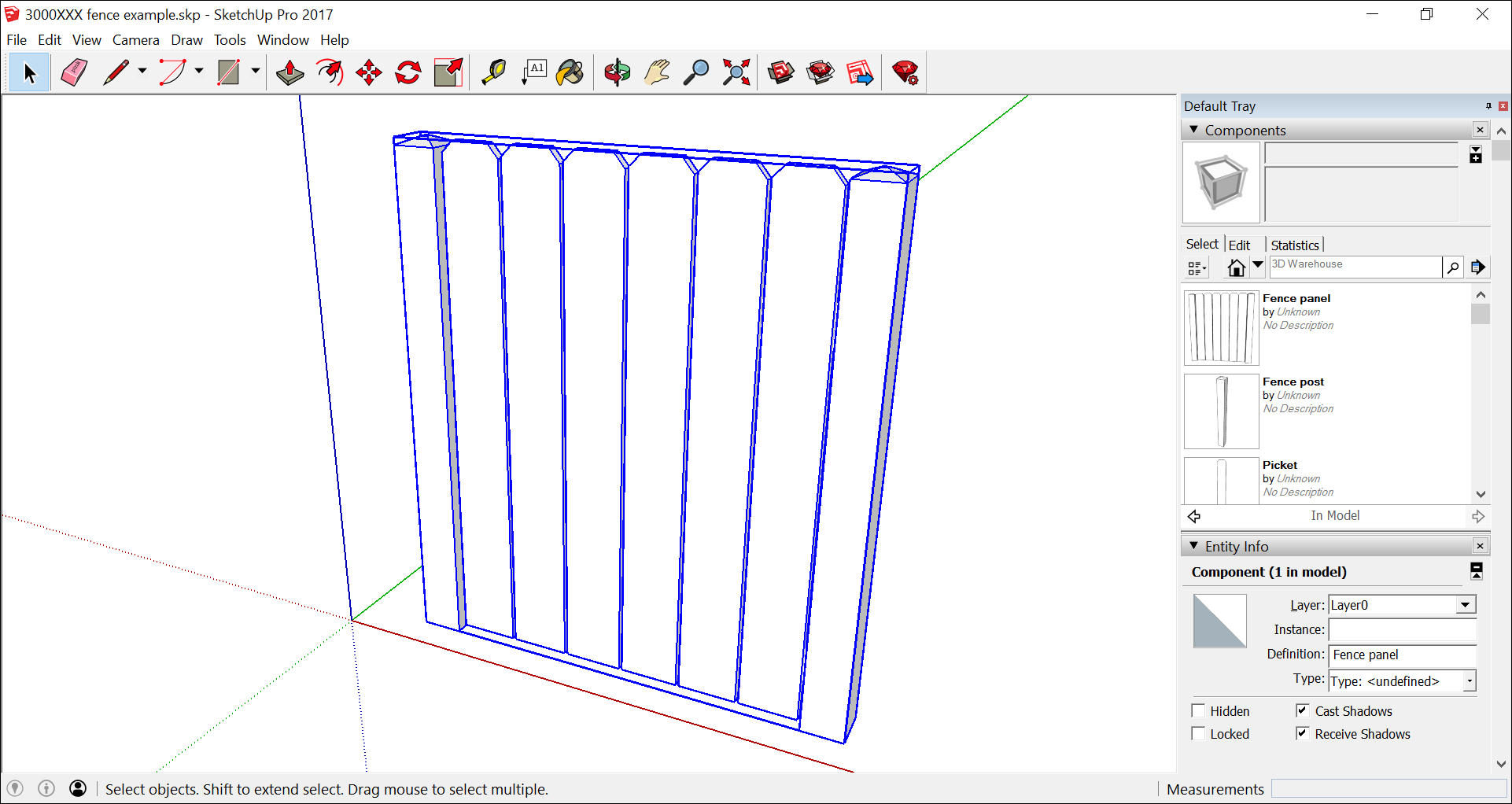
Nas seções a seguir, você verá diferentes maneiras de editar componentes (vamos usar o componente Painel de cerca como exemplo).
Índice
Como editar todas as instâncias de um componente
Para editar todas as instâncias de um componente, siga estas etapas:
- Abra o contexto do componente que você quer editar. Neste exemplo, é o componente Estaca. Para abrir o contexto, clique duas vezes no componente. Se preferir, selecione o componente e pressione Enter ou clique com o botão de contexto nele e escolha Editar componente.
- Use as ferramentas de desenho do SketchUp para editar o componente. Neste exemplo, usamos as ferramentas Linha, Fita métrica, Arco de dois pontos e Empurre/Puxe para modificar o topo do componente Estaca. Todas as instâncias do componente vão mudar à medida que você desenhar.
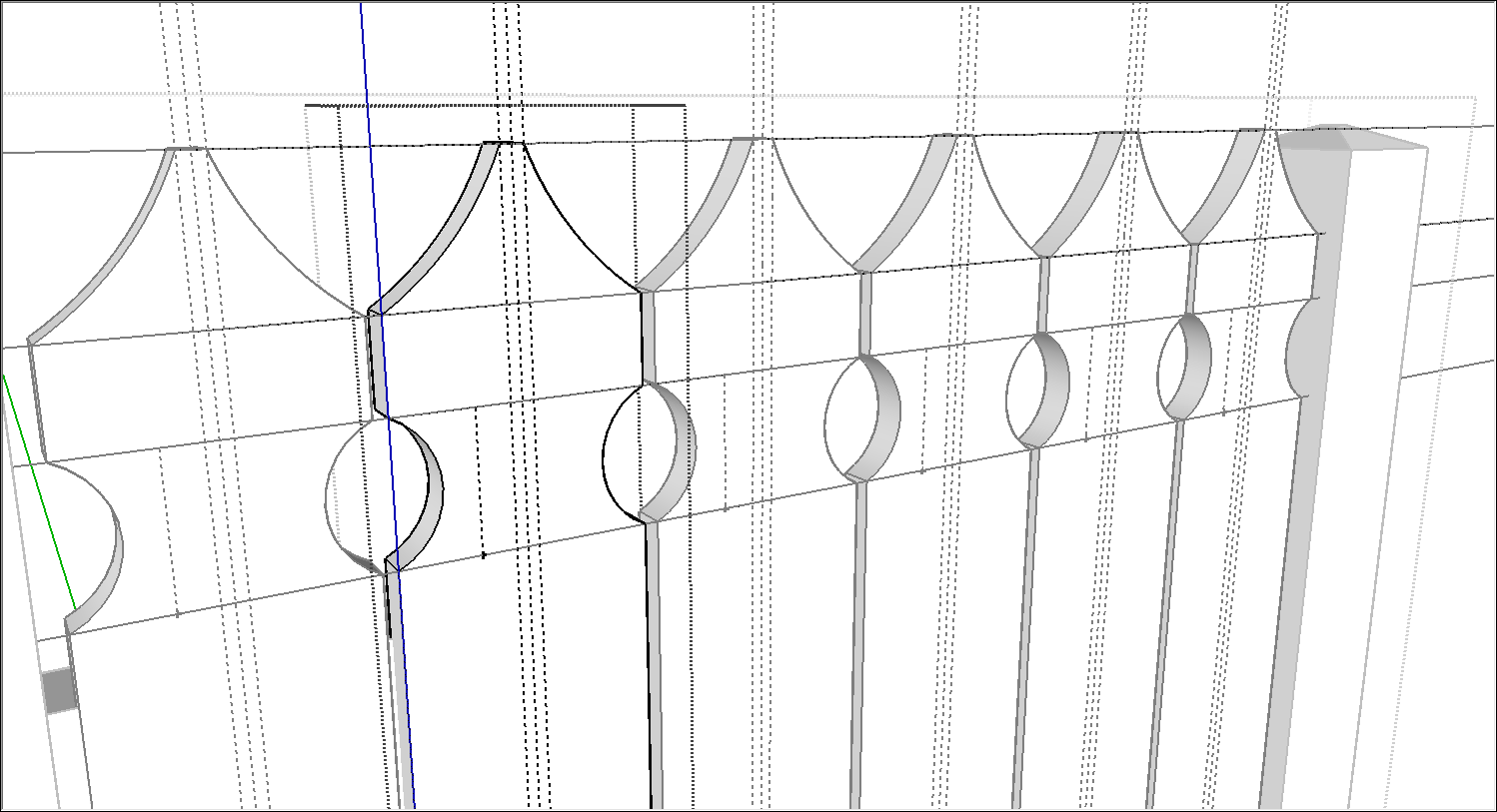
- Clique fora do contexto do componente e salve seu trabalho. O SketchUp atualiza a definição do componente automaticamente para refletir suas edições.
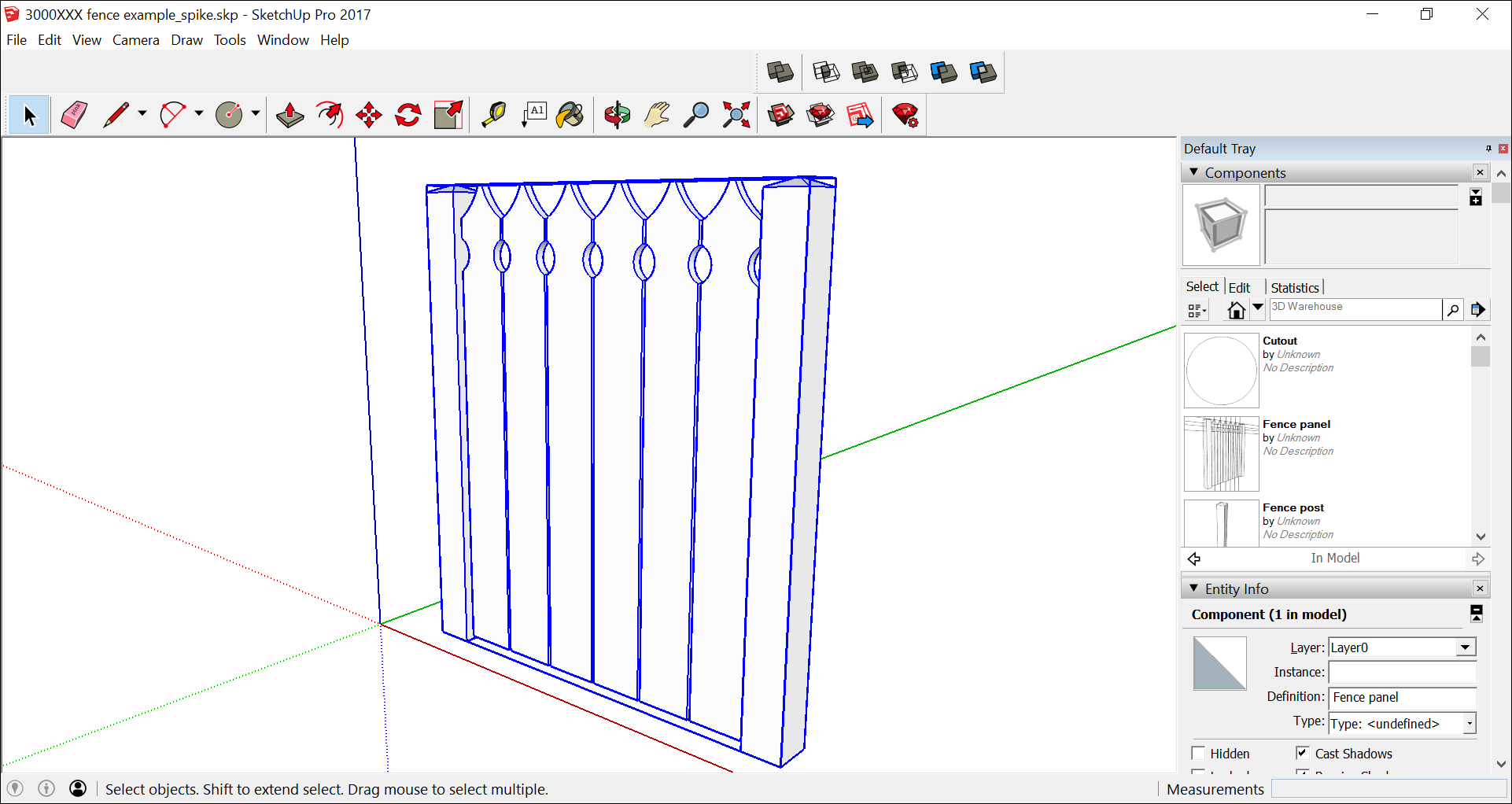
Como alterar uma instância de componente
Imagine que você queira editar apenas uma instância de um componente. Por exemplo, talvez você queira modelar dois ou mais estilos de estaca para poder testá-los no modelo. Siga estas etapas para editar uma instância, mas manter as outras como estão:
- Selecione a instância do componente que você quer editar.
- Clique com o botão de contexto na instância selecionada e escolha Tornar único, conforme mostrado na figura. Se o painel Informações da entidade estiver aberto, você verá que o SketchUp mudou a definição incluindo #1 ou algo similar. Ao tornar a instância única, você está basicamente criando um novo componente com base no original.

- Abra o contexto do componente único. Para abrir o contexto, clique duas vezes no componente. Se preferir, selecione o componente, clique com o botão de contexto nele e escolha Editar componente.
- Use as ferramentas de desenho do SketchUp para modificar o componente. Nesse caso, fizemos uma pequena modificação ao selecionar as arestas de cada lado da estaca e movê-las para dentro a 5/16 polegadas. Isso fez a largura da estaca ficar mais estreita.
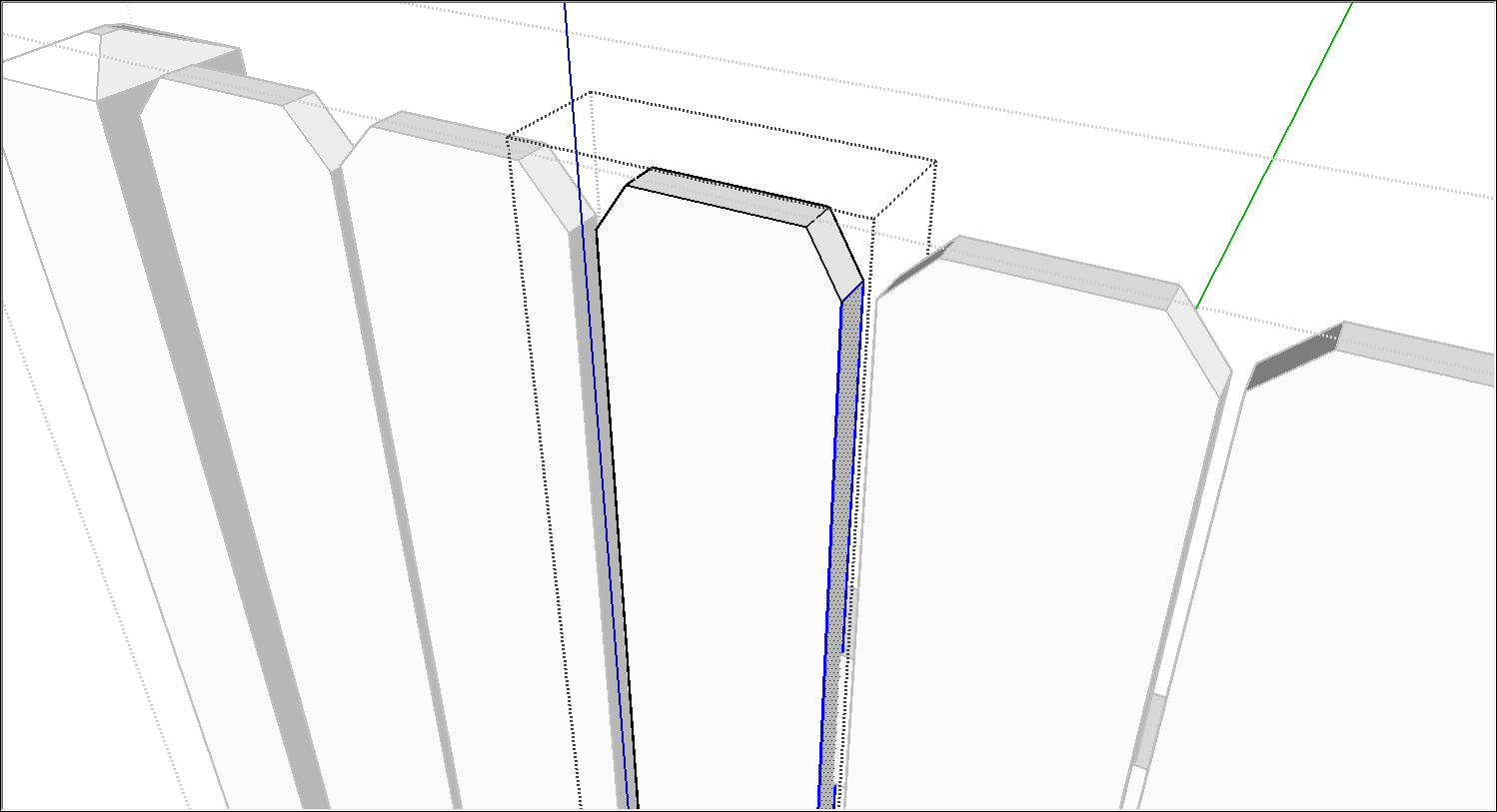
- Clique fora do contexto do componente depois que terminar de editar. Na figura, veja que uma estaca está um pouco mais estreita do que as outras.
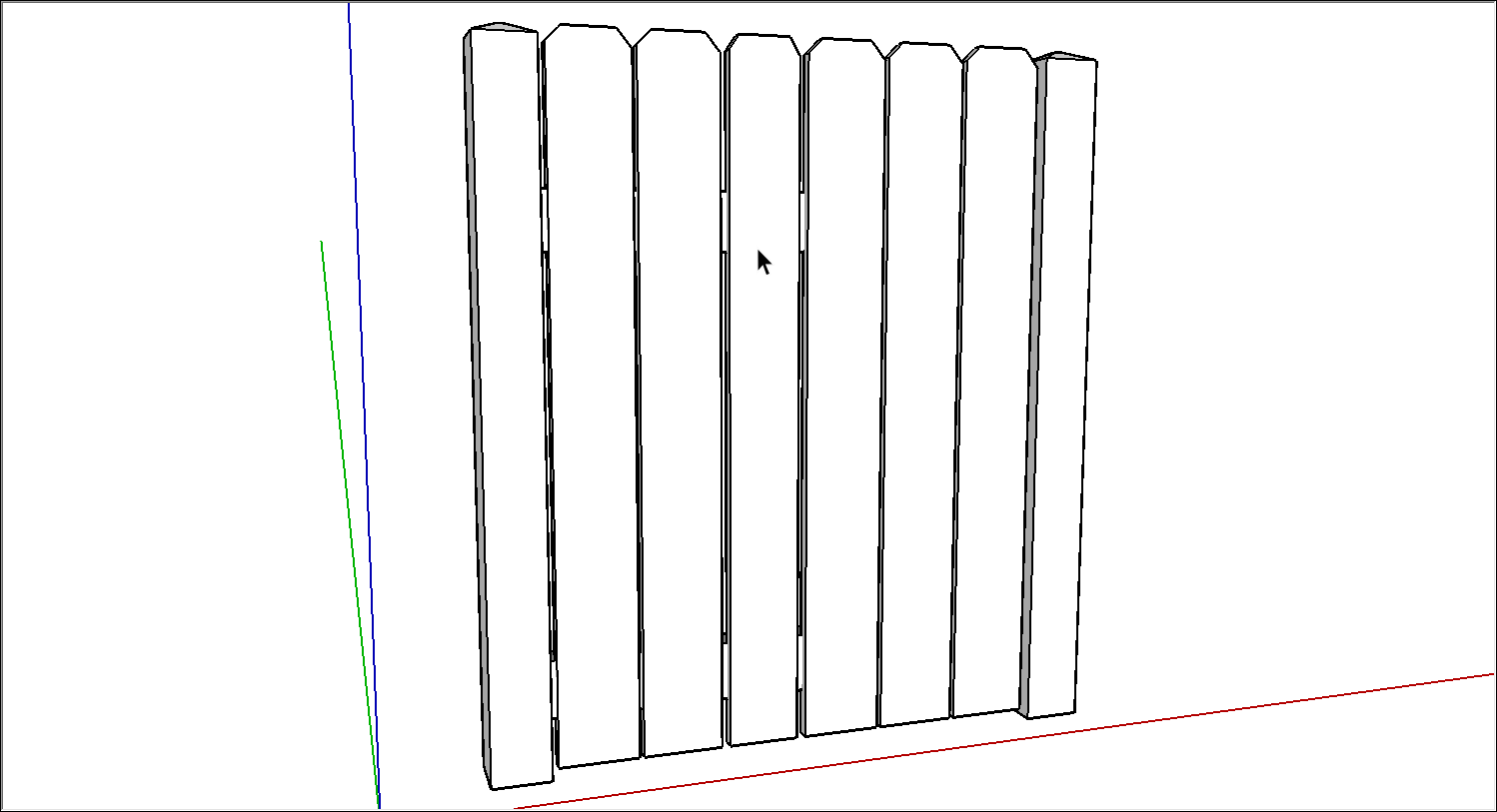
Como substituir todas as instâncias por outro componente
Quando você usa várias instâncias do mesmo componente em todo o modelo, é possível substituí-las por um componente totalmente novo. Para substituir um componente por outro, siga estas etapas:
- No painel Componentes, clique no ícone No modelo.
- Na área que lista todos os componentes do modelo, clique com o botão de contexto naquele que você quer substituir e escolha Selecionar instâncias.
- Ainda no painel Componentes, navegue até o componente que você quer usar.
- Clique com o botão de contexto no novo componente e selecione Substituir os selecionados no menu exibido.
Como editar um componente com as ferramentas de sólidos
As etapas para editar um componente com as ferramentas de sólidos são um pouco diferentes em comparação com outras ferramentas de desenho.
As etapas a seguir explicam como editar um componente com as ferramentas de sólidos (vamos usar o modelo de cerca como exemplo):
- Edite o componente com uma ferramenta de sólidos. Neste exemplo, a ferramenta Subtrair corta um orifício no componente Estaca. Perceba no painel Informações da entidade que o nome da instância muda de Estaca para Diferença.
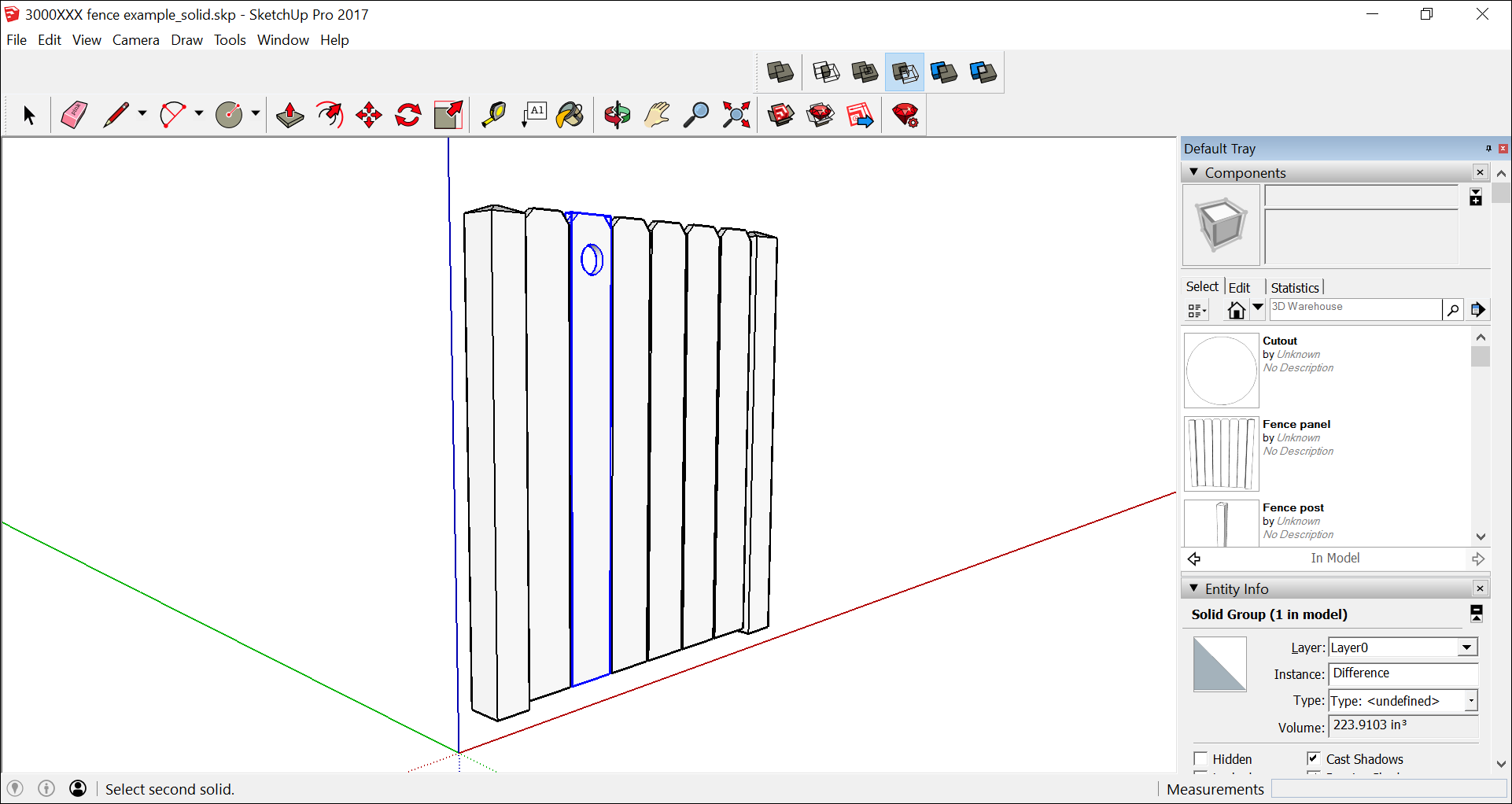
- Para atualizar a definição do componente para que todas as estacas reflitam as alterações, clique com o botão de contexto na estaca modificada e selecione Criar componente.
- Na caixa de diálogo Criar componente, confira se a Definição corresponde ao nome do componente original. Neste exemplo, o nome é Estaca.
- Clique no botão Criar. Uma caixa de diálogo perguntará se você quer substituir a definição do componente.

- Clique em Sim. Todas as instâncias do componente vão refletir as alterações feitas com as ferramentas de sólidos.
- Opcional: você poderá recriar um componente caso o tenha desassociado para acessar seus subcomponentes. Por exemplo, selecione todas as entidades na cerca atualizada e crie novamente o componente Painel de cerca.