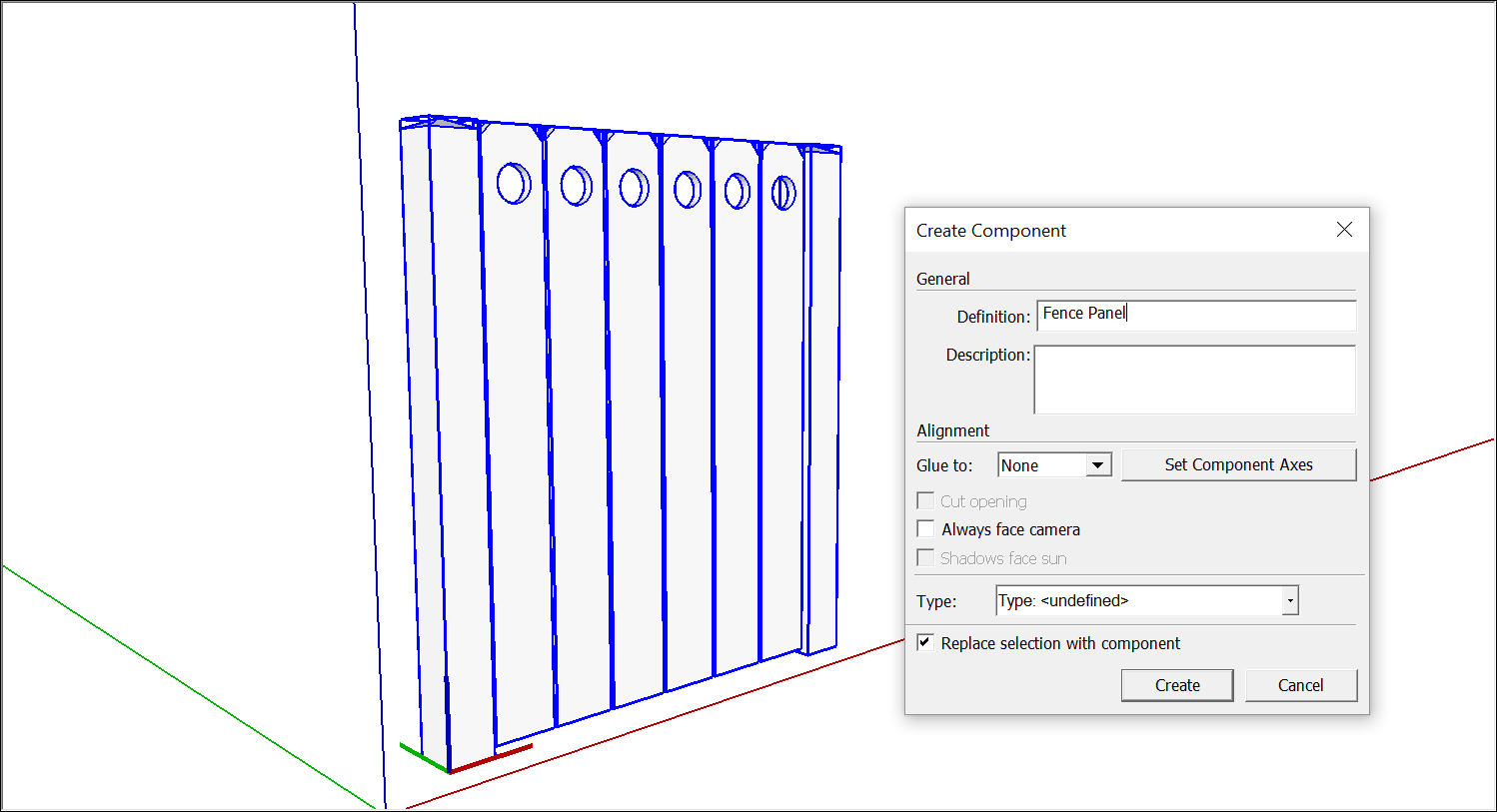Editar un componente
Al editar un componente de SketchUp, puedes editar la definición o la instancia del componente. Si editas la definición, cambias cada instancia del componente. Si editas la instancia, el componente se convierte en un componente único y ya no refleja cambios en los demás componentes.
Por ejemplo, supongamos que estás modelando una valla de estacas. En tu modelo de valla, que se muestra en la figura siguiente, el componente Fence Panel (Panel de valla) contiene los subcomponentes Post, Rail y Picket (Poste, Riel y Estaca).
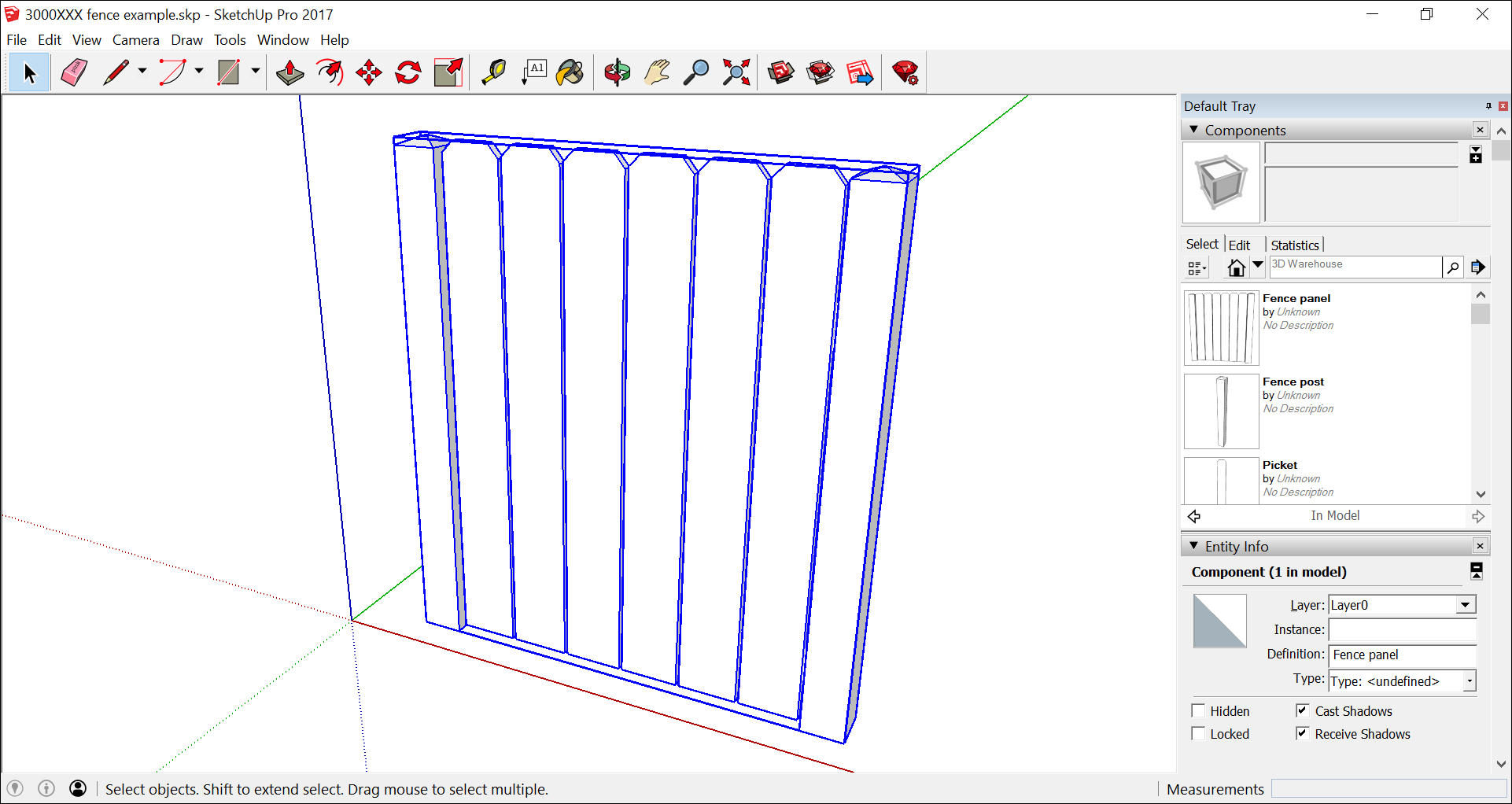
En las secciones siguientes, se explican algunas formas en las que puedes editar componentes, utilizando el componente Panel de valla como ejemplo.
Índice
Editar todas las instancias de un componente
Para editar todas las instancias de un componente, sigue estos pasos:
- Abre el contexto del componente que deseas editar. En este ejemplo, es el componente Picket (Estaca). Para abrir el contexto, puedes hacer doble clic en el componente. O bien, selecciónalo, abre el menú contextual de la selección y elige Edit Component (Editar componente); o simplemente pulsa Intro.
- Usa las herramientas de dibujo de SketchUp para editar tu componente. En este ejemplo, utilizamos la herramienta Line, Tape Measure, 2 Point Arc y Push/Pull (Línea, Cinta métrica, Arco de 2 puntos y Empujar/Tirar) para cambiar la parte superior del componente Estaca. Todas las instancias del componente cambian a medida que dibujas.
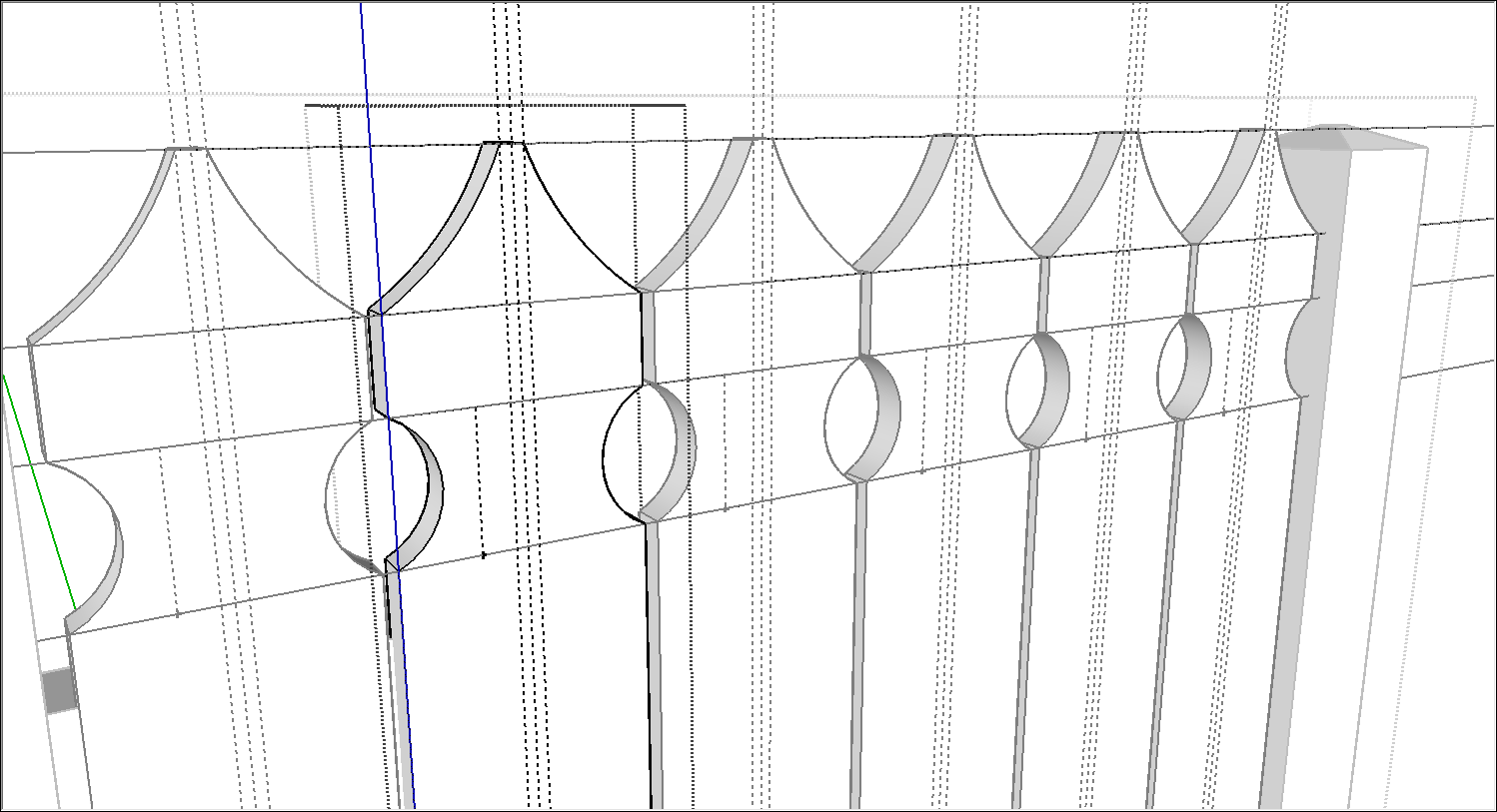
- Haz clic fuera del contexto del componente y guarda el trabajo. SketchUp actualiza automáticamente la definición del componente para reflejar los cambios.
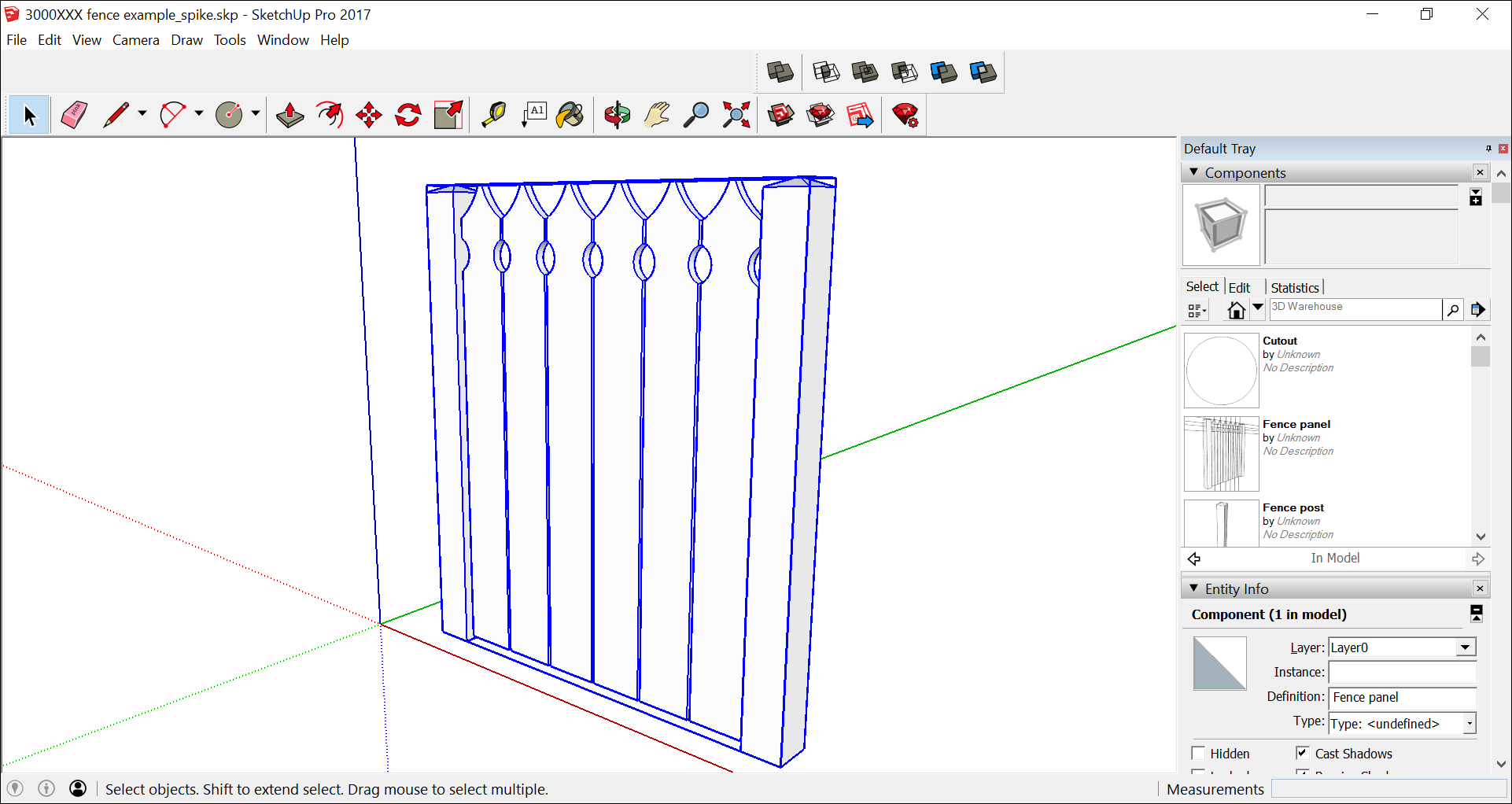
Cambiar una instancia de un componente
Supongamos que deseas editar solo una instancia de un componente. Por ejemplo, deseas modelar dos o más estilos de estacas para poder experimentar con las opciones. Sigue estos pasos para editar una instancia pero dejar las otras instancias del componente como están:
- Selecciona la instancia del componente que deseas editar.
- Abre el menú contextual de la instancia seleccionada y elige Make Unique (Convertir en única) como se muestra en la figura. Si tienes abierto el panel de información de la entidad, verás que SketchUp cambia la definición, porque agrega el número 1 o algo similar. Al hacer que la instancia sea única, básicamente estás creando un nuevo componente basado en tu original.

- Abre el contexto para el componente único. Para abrir el contexto, puedes hacer doble clic en el componente. O bien, selecciónalo, abre el menú contextual de la selección y elige Edit Component (Editar componente).
- Usa las herramientas de dibujo de SketchUp para realizar cambios en el componente. En este caso, hicimos un ligero cambio: seleccionamos las aristas a cada lado de la estaca y las movimos hacia dentro 5/16 de pulgada. Esto hizo que la anchura de la estaca fuera ligeramente más estrecha.
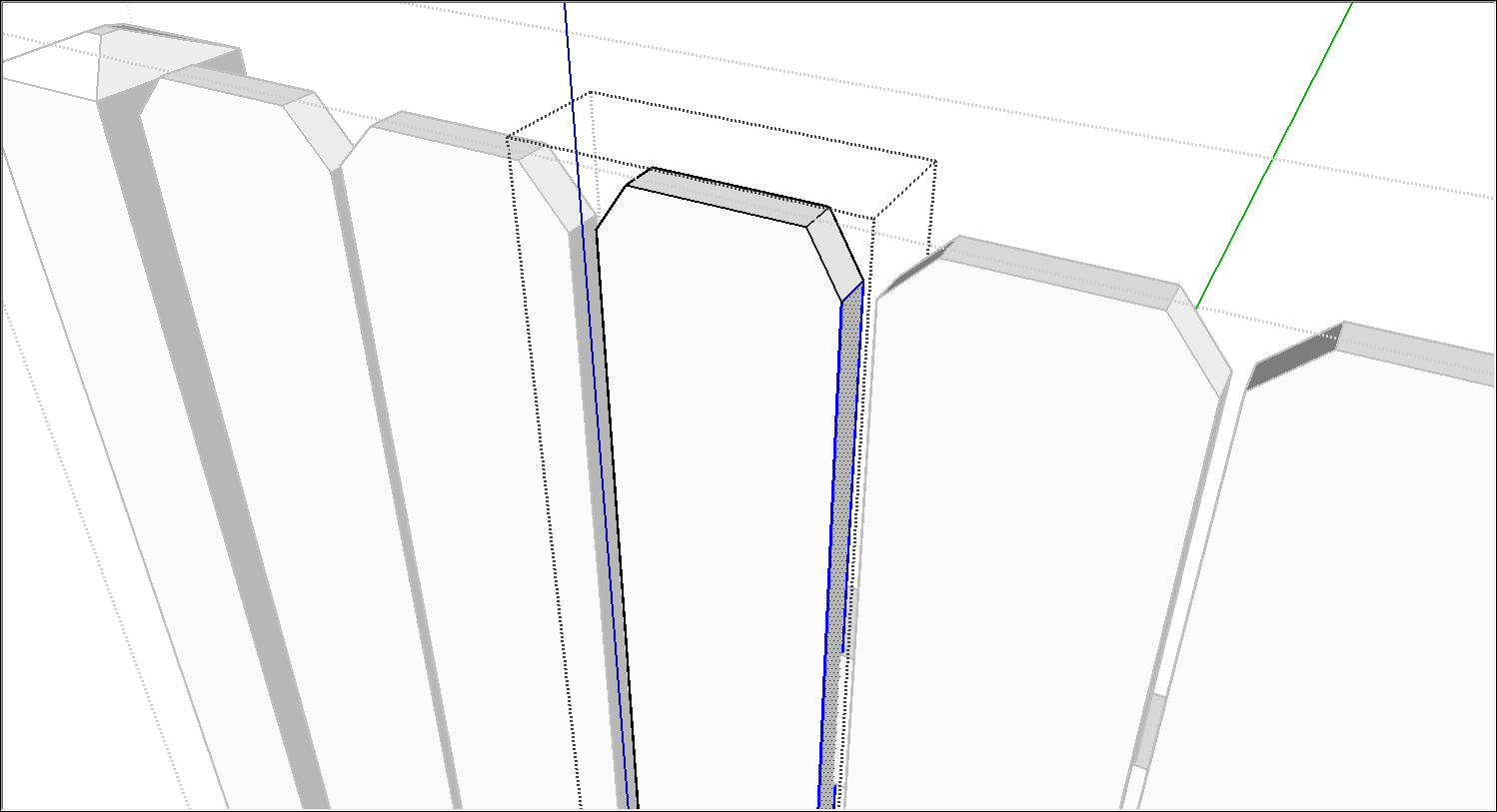
- Haz clic fuera del contexto del componente cuando hayas terminado de editar. En la figura, se puede ver que una estaca es ligeramente más estrecha que las demás.
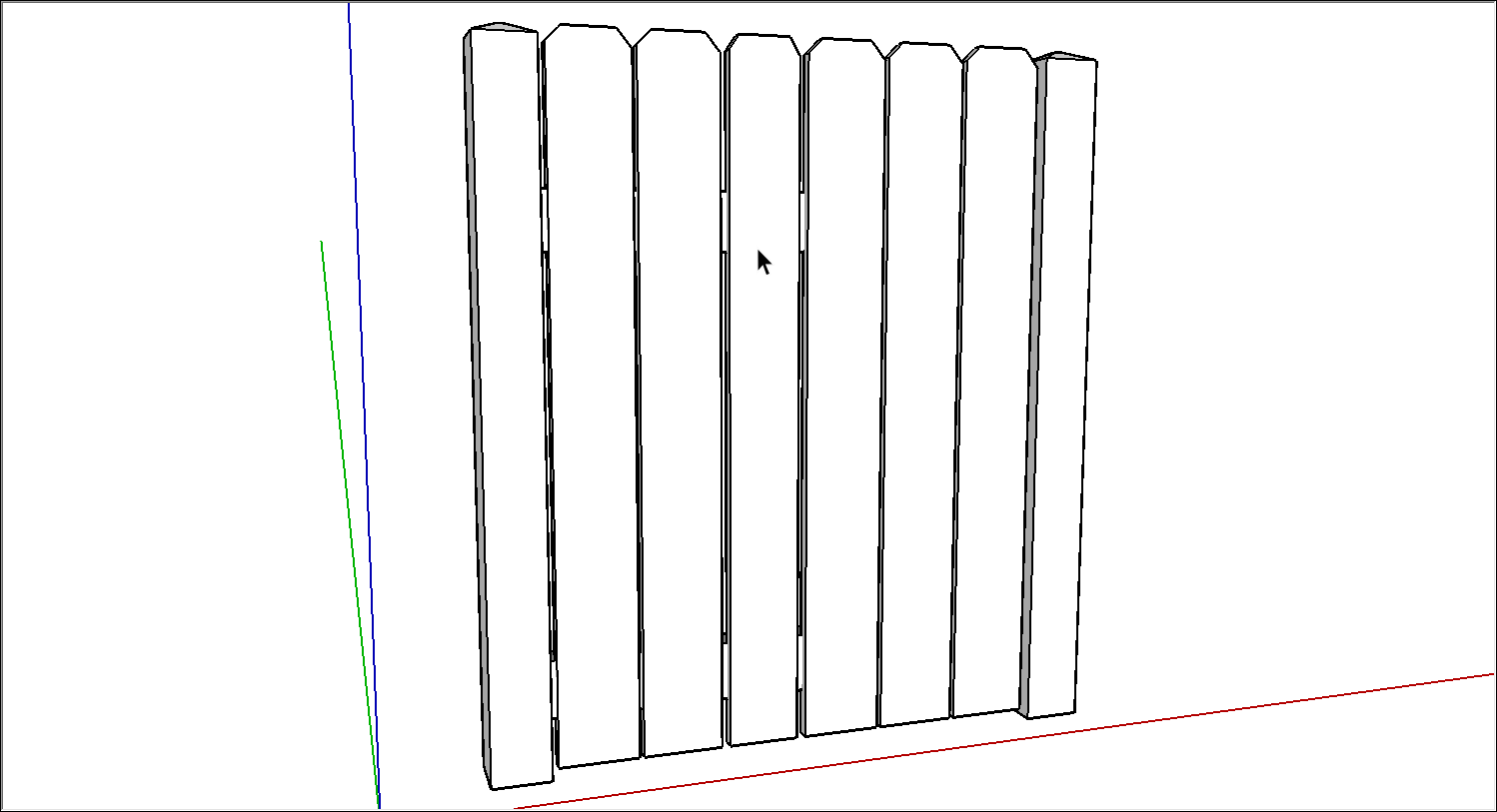
Reemplazar todas las instancias del componente por otro componente
Cuando usas instancias del mismo componente en todo un modelo, puedes reemplazar fácilmente todas las instancias de un componente por un componente completamente diferente. Para reemplazar un componente por otro, sigue estos pasos:
- En el panel Components (Componentes), haz clic en el icono In Model (En el modelo).
- En el área que tiene todos los componentes de tu modelo, abre el menú contextual del componente que deseas reemplazar y elige Select Instances (Seleccionar instancias).
- Aún en el panel de componentes, ve hasta el componente que deseas usar.
- Abre el menú contextual del nuevo componente y selecciona Replace Selected (Sustituir selección) en el menú que aparece.
Editar un componente con las herramientas de sólidos
Al editar un componente con las herramientas de sólidos, los pasos son un poco diferentes de los pasos para editar componentes con las otras herramientas de dibujo.
En los pasos siguientes, se explica cómo editar un componente con las herramientas de sólidos usando el modelo de valla como ejemplo:
- Edita el componente con una herramienta de sólidos. En este ejemplo, la herramienta Sustraer hace un agujero en el componente Estaca. En el panel de información de la entidad, observa que el nombre de la instancia del componente cambia de Picket (Estaca) a Difference (Diferencia).
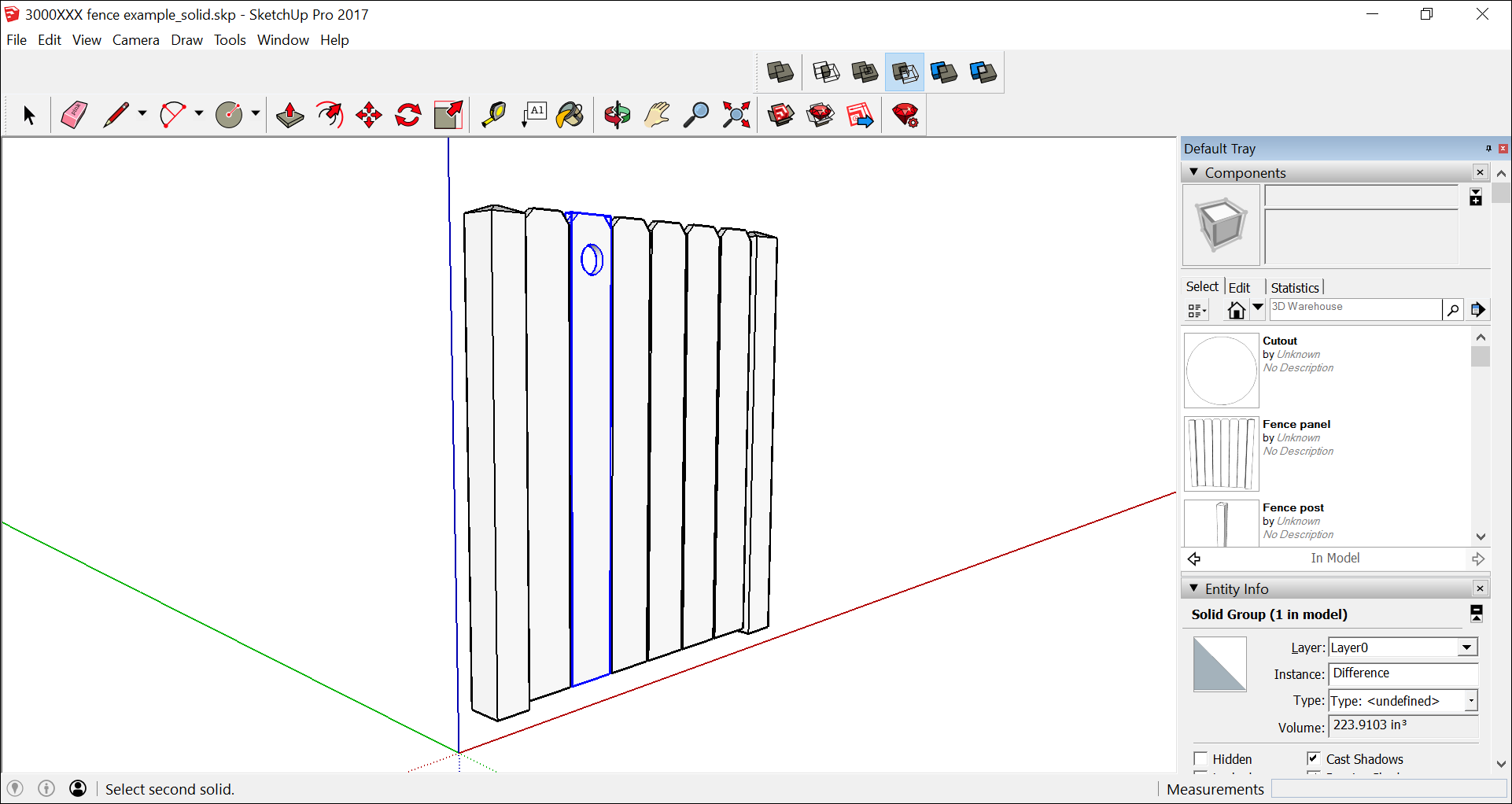
- Para actualizar la definición del componente de modo que todas las estacas reflejen tus cambios, abre el menú contextual de la estaca modificada y selecciona Make Component (Crear componente).
- En el cuadro de diálogo Crear componente, asegúrate de que la definición del componente coincida con el nombre del componente original. En este ejemplo, ese nombre es Estaca.
- Haz clic en el botón Create (Crear). Un cuadro de diálogo te pregunta si deseas reemplazar la definición del componente.

- Haz clic en Sí. Todas las instancias del componente reflejan el cambio que hiciste con las herramientas de sólidos.
- (Opcional) Si explosionaste un componente para acceder a los subcomponentes, puedes volver a crear el componente. Por ejemplo, selecciona todas las entidades en la valla actualizada y vuelve a crear el componente Panel de valla.