Installing SketchUp
First, download the installation file for your operating system. We recommend having the most current drivers installed for your graphics card(s) and a quick check to see if your computer meets our System Requirements.
You don't need to delete previous versions of SketchUp before installing or updating.
Installation instructions for Windows:
- Open the downloaded Installer file as an Administrator. You may see a security prompt and will need to give SketchUp permission to make changes (install) on your computer.
When the installation window opens, you'll see a list of products available to install including two SketchUp Studio features, Scan Essentials and Revit Importer.
 Note: V-Ray for SketchUp requires additional installation steps. If you choose to install V-Ray for SketchUp, take a look at our Installing V-Ray for SketchUp article.
Note: V-Ray for SketchUp requires additional installation steps. If you choose to install V-Ray for SketchUp, take a look at our Installing V-Ray for SketchUp article.- To change what language you want to use, click Change... next to Install Languages.
Click Change... next to the Destination Directory to change where you want to install your SketchUp files.
Tip: While it is possible to choose any location, we recommend keeping SketchUp installed on the C:\ drive.- Click Install. A window will appear helping you keep track of your installation progress
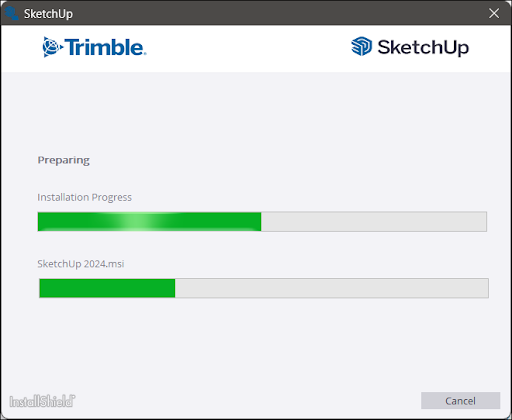
- Once you see the "SketchUp 2023 is Ready to Go!" message you can click on the SketchUp icon in the window to launch SketchUp right away. Otherwise, click Finish to close out the installer.
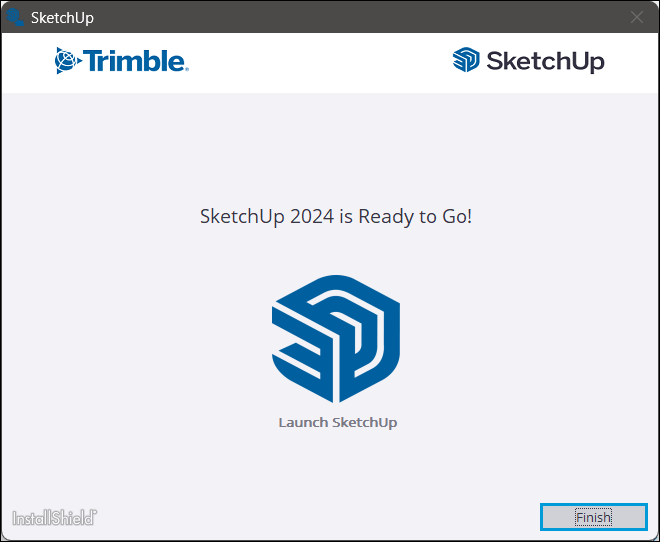
Installation instructions for Mac:
Before installing SketchUp, make sure you're logged into your computer as a user who has Administrative privileges.
Close any existing application versions of SketchUp, Layout, and StyleBuilder.
Tip: You may also want to remove any existing SketchUp icons from your dock from previous versions (Right-click on the dock icon > Options > Remove from Dock), to avoid version mixups.- Locate and double-click on the .dmg Installer file. This will mount the installer drive and open a window with a SketchUp icon on it.
- Drag the SketchUp icon and Drop it in the Applications folder to copy the application to your computer.
- You'll see a progress bar as the files are copied, once this is complete you'll have a new SketchUp folder under Applications.
- To launch SketchUp you'll navigate to the SketchUp folder and Double Click the SketchUp icon.
- The first time you launch the software, you may be prompted with a security message, if so, click Open.
- Close the Installer window and delete the installation disk image drive icon from your desktop by dragging it to the Trash Can.
A Note about Maintenance Releases: Updates are meant to be installed over an existing major version. When a maintenance release becomes available, you will see a message in SketchUp to download and install this update. Once you finish downloading the install, double-click on the install file and follow the instructions. Installing the update over an existing version is the best way to preserve your settings and preferences.
