Faces coupées ou manquantes
Si, en orbitant autour de votre modèle, vous apercevez un effet ressemblant à un plan de section attaché à votre vue à une distance fixe, cela risque de vous inquiéter et vous faire penser que votre modèle a un problème.
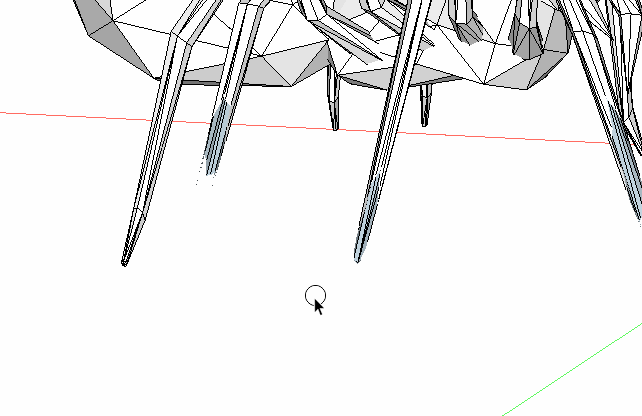
Pire encore, des objets peuvent disparaître ou donner l'impression de trembler lorsque vous effectuez un zoom avant.
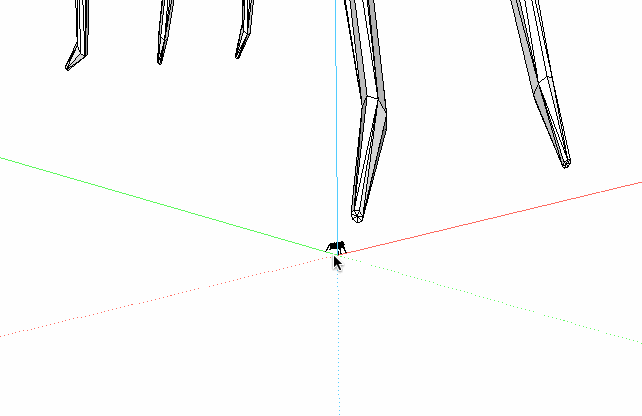
Tout d'abord, ne vous inquiétez pas. Votre modèle n'est pas endommagé. Il s'agit d'un problème connu appelé en anglais Camera Clipping Plane (soit plan de coupure de la caméra). Ce problème peut survenir dans plusieurs situations :
- Votre champ angulaire est défini sur une valeur très large. Le champ angulaire est défini par défaut entre 30 et 35 degrés, selon la version de SketchUp que vous utilisez. Le champ angulaire peut être défini entre 1 et 120 degrés. On peut facilement changer le champ angulaire sans le vouloir en appuyant sur la touche Maj lorsqu'on effectue un zoom avant ou arrière avec l'outil Zoom. Lorsque cela se produit, vous pouvez le changer à nouveau en sélectionnant Champ angulaire dans le menu Caméra et en saisissant le champ angulaire souhaité dans la barre d'outils Mesures.
- Le mode caméra Perspective est désactivé. Dans ce cas, utilisez l'outil Zoom étendu (
 ) ou choisissez Zoom étendu dans le menu contextuel. La caméra effectue alors un zoom arrière pour afficher le modèle tout entier, éliminant ainsi le clipping (coupure). La version récente de SketchUp élimine les problèmes de coupure lorsque l'on alterne entre les modes Perspective et Projection parallèle.
) ou choisissez Zoom étendu dans le menu contextuel. La caméra effectue alors un zoom arrière pour afficher le modèle tout entier, éliminant ainsi le clipping (coupure). La version récente de SketchUp élimine les problèmes de coupure lorsque l'on alterne entre les modes Perspective et Projection parallèle. - Pour les modèles très élargis, le problème de coupure peut se produire lorsque l'on zoome sur les parties plus petites d'un modèle. Dans cette situation, activez l'option Masquer le reste du modèle. Cette option se trouve dans le menu Affichage sous les options Modifier les composants. Une fois activée, SketchUp réinterprétera la vue et éliminera la coupure. Pour plus d'informations sur la façon de contrôler les composants d'un modèle, cliquez ici.
- Si votre modèle est très éloigné du point d'origine, le point d'intersection des axes rouge, vert et bleu. Dans ce cas, vous pouvez rapprocher votre modèle du point d'origine en effectuant les étapes suivantes :
- Sélectionnez toute la géométrie de votre modèle à l'aide des touches Ctrl +A ou Command+A, ou en utilisant l'outil Sélectionner.
- Passer à l'outil Déplacer (
 ).
). - Saisissez un point d’angle de la géométrie sélectionnée qui se trouve sur le plan au sol et commencez à déplacer la géométrie.
- Saisissez
[0,0,0](crochets inclus) dans la barre d’outils Mesure. Le point sélectionné sera déplacé vers le point d'origine.
Vous pouvez également utiliser l’outil Axes pour déplacer le point d’origine vers votre modèle.
- Après l'importation d'un fichier .dwg, une coupure peut se produire en raison d'une combinaison de tous les points ci-dessus. Si vous déplacez votre géométrie vers l'origine ou si vous ajustez l'échelle, assurez-vous de pouvoir voir toute la géométrie de votre modèle. Pour cela suivez les trois étapes suivantes :
- Activez toutes vos couches dans le menu Fenêtre > Couches.
- Révélez la géométrie à l'aide de la commande Édition > Révéler tout.
- Affichez toutes les géométries cachées en cliquant sur Afficher > Géométrie cachée.
Une fois toute votre géométrie rendue visible, utilisez l’outil Zoom étendu ( ) ou sélectionnez Zoom étendu dans le menu contextuel pour voir l'étendue de votre modèle. Si vous trouvez une géométrie très éloignée de l'origine, le fait de supprimer cette géométrie aidera à résoudre ce problème.
) ou sélectionnez Zoom étendu dans le menu contextuel pour voir l'étendue de votre modèle. Si vous trouvez une géométrie très éloignée de l'origine, le fait de supprimer cette géométrie aidera à résoudre ce problème.
Faces qui clignotent dans votre modèle
Clignotement sur certaines surfaces lorsque deux faces luttent pour être vues sur l'axe z. Cette « lutte z » se produit lorsque deux faces sont coplanaires ou presque coplanaires et que SketchUp essaie de les afficher toutes les deux.
Lorsqu'elle est dégroupée, la géométrie superposée coupera simplement la surface et aucun clignotement ne se produira. Ce clignotement sera visible si une face est dessinée sur une géométrie groupée, ou lorsque 2 groupes différents ont une face sur le même plan. Le groupe (ou composant) empêche les 2 faces de fusionner en une face, les 2 faces sont donc en compétition. Pour éliminer la lutte z :
- Modifiez la façon dont la géométrie est groupée de façon à ce que les faces fusionnent. p. ex. Éclatez votre groupe ou composant ou bien ré-imbriquez la géométrie.
- Séparez les 2 faces l'une de l'autre.
Notez que si après déplacement, les faces restent presque coplanaires ceci entraînera un phénomène de clignotement à différent niveaux de zoom. - Donnez de l'épaisseur aux faces supérieures. Utilisez l'outil Pousser/Tirer pour tirer cette face d'épaisseur 0 dans une pièce de géométrie possédant une certaine épaisseur.
Si vous devez ajuster le niveau d'imbrication de la géométrie, plutôt que de simplement l'éclater, vous pouvez utiliser la Structure pour déplacer la géométrie entre les niveaux. Pour ajuster le niveau d'imbrication
:
- Sélectionnez un ensemble de géométries en double-cliquant sur ce groupe jusqu'à ce que vous soyez capables de sélectionner des géométries non groupées.
- Accédez à Modifier > Couper.
- Modifiez les niveaux d'imbrication soit en double-cliquant jusqu'à pouvoir sélectionner la surface restante, soit en utilisant la Structure pour trouver le niveau d'imbrication désiré.
- Utilisez Modifier > Coller sur place pour coller la géométrie coupée dans la définition de groupe imbriqué.