Faces cortadas ou ausentes
Imagine que você está orbitando seu modelo e percebe nele um efeito similar a um plano de seção vinculado à sua exibição a uma determinada distância. Talvez você pense que há algo de errado com o modelo.
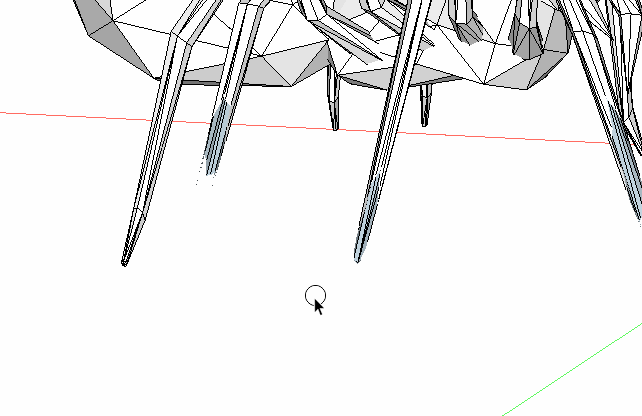
E pior ainda: às vezes, você pode notar que determinados objetos estão faltando ou parecem tremer ao aplicar zoom.
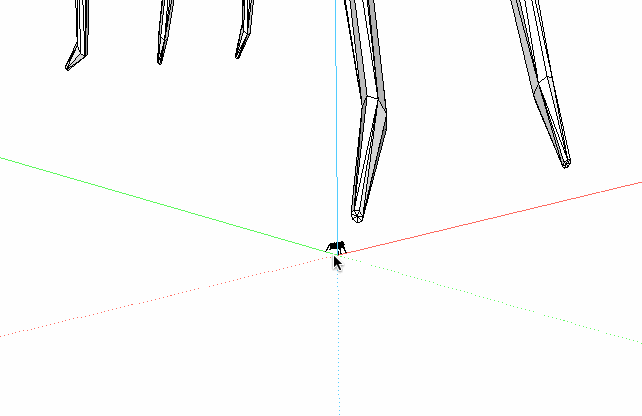
Em primeiro lugar, não se preocupe. Seu modelo não está danificado. Esse é um problema conhecido chamado de plano de corte de câmera. Ele pode ocorrer em diversas situações:
- Talvez seu campo de visão (FOV, na sigla em inglês) seja muito amplo. O FOV padrão é definido como um valor entre 30 e 35 graus, dependendo da versão do SketchUp que você usa. É possível ajustá-lo para um valor entre 1 e 120 graus. Às vezes, você pode alterar o FOV sem querer pressionando a tecla Shift enquanto aumenta ou diminui a visualização com a ferramenta Zoom. Se isso acontecer, basta reverter a configuração: selecione Campo de visão no menu Câmera e defina um novo valor na barra de ferramentas de medidas.
- Talvez o modo de câmera Perspectiva esteja desativado. Nesse caso, use a ferramenta Modelo centralizado (
 ) ou escolha essa mesma opção no menu de contexto. Isso diminui o zoom da câmera e faz com que todo o modelo seja mostrado, o que elimina o corte. A versão mais recente do SketchUp evita os problemas de corte ao alternar entre os modos Perspectiva e Projeção paralela.
) ou escolha essa mesma opção no menu de contexto. Isso diminui o zoom da câmera e faz com que todo o modelo seja mostrado, o que elimina o corte. A versão mais recente do SketchUp evita os problemas de corte ao alternar entre os modos Perspectiva e Projeção paralela. - No caso de modelos muito grandes, é provável que haja corte ao ampliar o zoom nas partes menores. Como solução, ative a opção Ocultar o resto do modelo. Ela está disponível no menu Visualizar, acessando o recurso Editar componente. Ao ativar essa opção, o SketchUp fará uma nova interpretação do modelo e eliminará o corte. Para saber mais sobre como controlar os componentes de um modelo, clique aqui.
- Talvez seu modelo esteja muito distante do ponto de origem (onde os eixos vermelho, verde e azul se encontram). Nesse caso, posicione o modelo mais perto do ponto de origem. Basta seguir estas etapas:
- Selecione toda a geometria do seu modelo com os atalhos Control+A ou Command+A ou a ferramenta Selecionar.
- Ative a ferramenta Mover (
 ).
). - Clique em um canto da geometria selecionada que esteja no plano do chão e comece a movê-la.
- Insira
[0,0,0](incluindo os colchetes) na barra de ferramentas Medidas. O local selecionado será movido para o ponto de origem.
Use também a ferramenta Eixo para mover o ponto de origem até seu modelo.
- Ao importar um arquivo DWG, o corte pode aparecer por conta de uma combinação dos fatores mostrados acima. Se você quiser mover a geometria até a origem ou ajustar a escala, verifique se toda a geometria está visível no modelo. Há três etapas para fazer isso:
- Ative todas as camadas no menu Janela > Camadas.
- Use o comando Editar > Reexibir tudo para mostrar a geometria.
- Para ver toda a geometria oculta, clique em Visualizar > Geometria oculta.
Depois que toda a geometria estiver visível, use a ferramenta Modelo centralizado ( ) ou selecione essa mesma opção no menu de contexto para ver o modelo inteiro. Se você encontrar geometrias muito distantes da origem, basta removê-las para solucionar o problema.
) ou selecione essa mesma opção no menu de contexto para ver o modelo inteiro. Se você encontrar geometrias muito distantes da origem, basta removê-las para solucionar o problema.
Faces que tremem no modelo
Esse comportamento ocorre quando a exibição de duas faces entra em conflito no eixo z. Nesse caso, ambas as faces são coplanares de maneira parcial ou total, e o SketchUp está tentando mostrar as duas.
Quando as geometrias estão desagrupadas ou sobrepostas, elas “cortam” a superfície, e nenhuma tremulação acontece. A tremulação só ocorre quando uma face é desenhada em uma geometria agrupada, ou quando dois grupos diferentes têm uma face no mesmo plano. O grupo (ou componente) impede que as duas faces sejam combinadas em uma só. Por isso, ambas entram em conflito. Para solucionar o problema, faça o seguinte:
- Mude o agrupamento da geometria para que as faces sejam combinadas. Por exemplo, desassocie o grupo ou componente ou faça novamente o aninhamento da geometria.
- Afaste as duas faces uma da outra.
Mover as faces para que elas ainda sejam parcialmente coplanares vai produzir um determinado nível de tremulação em diferentes níveis de zoom. - Aumente a espessura da face superior. Use a ferramenta Empurre/Puxe para que a face com 0 de espessura tenha uma geometria mais espessa.
Se você precisar ajustar o nível de aninhamento da geometria, em vez de fazer só a desassociação, use o recurso Estrutura para mover a geometria entre os níveis. Para ajustar o nível de aninhamento, faça o seguinte:
- Selecione um conjunto de geometria clicando duas vezes nesse grupo até que seja possível selecionar geometrias não agrupadas.
- Acesse Editar > Recortar.
- Para alterar os níveis de aninhamento, clique duas vezes até que seja possível selecionar a superfície restante. Se preferir, use o recurso Estrutura para encontrar o nível de aninhamento desejado.
- Use Editar > Colar no local para colar a geometria recortada na definição do grupo aninhado.