Beschnittene oder fehlende Flächen
Wenn Ihr Modell beim Rotieren in einem bestimmten Abstand so aussieht, als wäre eine Schnittebene eingezogen, machen Sie sich möglicherweise Sorgen, dass etwas nicht stimmt.
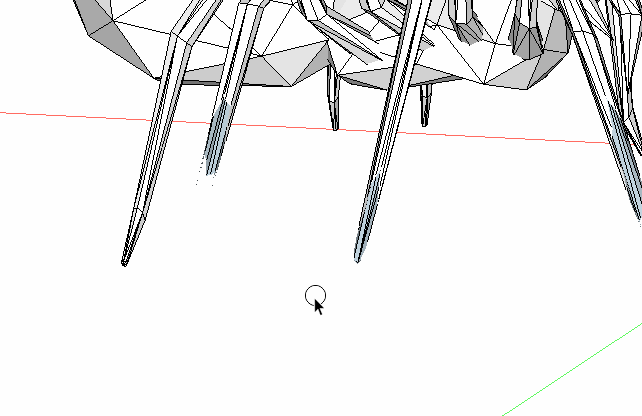
Oder es scheinen Elemente zu verschwinden und wieder aufzutauchen, wenn Sie die Ansicht vergrößern.
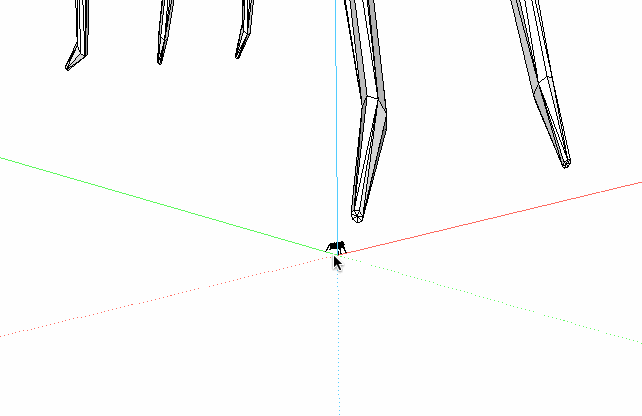
Keine Sorge: Ihr Modell ist nicht kaputt. Dieses Problem ist bekannt und nennt sich Kamera-Abschnitt-Ebene. Es kann in mehreren Situationen auftreten:
- Das Blickfeld ist sehr weit eingestellt. Die Standardeinstellung für das Blickfeld beträgt 30 bis 35 Grad, je nach SketchUp-Version. Sie können es zwischen 1 und 120 Grad einstellen. Es passiert ganz leicht, dass man das Blickfeld versehentlich ändert, wenn man die Umschalttaste drückt, während man die Ansicht verkleinert oder vergrößert. In diesem Fall können Sie das Blickfeld zurücksetzen, indem Sie im Menü "Kamera" die Option "Blickfeld" wählen und in der Symbolleiste "Maßangaben" den gewünschte Wert eingeben.
- Der Kameramodus "Perspektive" ist deaktiviert. Verwenden Sie in diesem Fall die Funktion Alles zeigen (
 ) oder wählen Sie im Kontextmenü die Option Alles zeigen aus. Dadurch wird die Kamera weiter vom Modell weg bewegt, bis es komplett angezeigt wird. Dadurch verschwindet der Effekt. Neuere Version von SketchUp verhindern den Effekt beim Wechseln zwischen den Modi "Perspektive" und "Parallele Projektion".
) oder wählen Sie im Kontextmenü die Option Alles zeigen aus. Dadurch wird die Kamera weiter vom Modell weg bewegt, bis es komplett angezeigt wird. Dadurch verschwindet der Effekt. Neuere Version von SketchUp verhindern den Effekt beim Wechseln zwischen den Modi "Perspektive" und "Parallele Projektion". - Bei besonders großen Modellen kann es beim Zoomen auf die kleineren Teile zu diesem Effekt kommen. Aktivieren Sie in diesen Fällen Rest des Modells ausblenden. Diese Option finden Sie im Menü "Ansicht" unter den Optionen zur Komponentenbearbeitung. Nach dem Aktivieren interpretiert SketchUp die Ansicht neu und entfernt die Kamera-Abschnitt-Ebene. Weitere Informationen zum Steuern der Komponenten in einem Modell finden Sie hier.
- Ihr Modell befindet sich sehr weit vom Nullpunkt entfernt (dem Punkt, an dem sich die rote, grüne und blaue Achse schneiden). In diesem Fall können Sie Ihr Modell wie folgt näher an den Nullpunkt heranschieben:
- Wählen Sie die gesamte Geometrie im Modell aus, indem Sie Strg+A oder Cmd+A drücken oder die Auswahlfunktion nutzen.
- Wechseln Sie zur Funktion Verschieben (
 ).
). - Fassen Sie einen Eckpunkt der ausgewählten Geometrie an, der sich auf der Bodenebene befindet, und verschieben Sie die ausgewählte Geometrie.
- Geben Sie in der Symbolleiste "Maßangaben" den Wert
[0,0,0]ein (einschließlich der eckigen Klammern). Der gewählte Punkt wird auf den Nullpunkt verschoben.
Sie können Ihr Modell auch mit der Achsenfunktion zum Nullpunkt verschieben.
- Nach einem DWG-Import kann dieser Effekt aufgrund einer Kombination aller oben genannten Punkte eintreten. Wenn Sie Ihre Geometrie zum Nullpunkt verschieben oder den Maßstab anpassen, sollten Sie darauf achten, dass Sie die gesamte Geometrie im Modell sehen können. Diese drei Schritte helfen Ihnen dabei:
- Aktivieren Sie im Menü Fenster > Layer alle Layer.
- Blenden Sie mit dem Befehl Bearbeiten > Alle einblenden die gesamte Geometrie ein.
- Zeigen Sie durch Klicken auf Ansicht > Ausgeblendete Geometrie die gesamte ausgeblendete Geometrie an.
Wenn Sie die gesamte Geometrie sichtbar gemacht haben, können Sie mit der Funktion Alles zeigen ( ) oder über das Kontextmenü und die Option Alles zeigen das gesamte Modell anzeigen. Wenn Sie Geometrie weit entfernt vom Nullpunkt finden, sollten Sie diese entfernen, um das Problem zu lösen.
) oder über das Kontextmenü und die Option Alles zeigen das gesamte Modell anzeigen. Wenn Sie Geometrie weit entfernt vom Nullpunkt finden, sollten Sie diese entfernen, um das Problem zu lösen.
Flackernde Flächen im Modell
Das sogenannte Z-Fighting tritt auf, wenn zwei Flächen koplanar oder fast koplanar sind und SketchUp versucht, beide anzuzeigen. Dann flackert die Anzeige.
Nicht gruppierte, überlappende Geometrie schneidet die Fläche einfach ab, sodass es zu keinem Flackern kommt. Es kommt jedoch zu Flackern, wenn eine Fläche auf gruppierter Geometrie gezeichnet wird oder wenn zwei Gruppen eine Fläche auf derselben Ebene haben. Die Gruppe (oder Komponente) verhindert, dass die beiden Flächen in eine Fläche zusammengeführt werden, sodass sie in Konkurrenz zueinander stehen. So beseitigen Sie das Z-Fighting:
- Ändern Sie die Gruppierung der Geometrie so, dass die Flächen zusammengeführt werden. Zum Beispiel: Lösen Sie die Gruppe oder Komponente in Einzelteile auf oder verschachteln Sie die Geometrie neu.
- Bewegen Sie die beiden Flächen voneinander weg.
Wenn Sie die Flächen so verschieben, dass sie immer noch fast koplanar sind, kann es in verschiedenen Zoomstufen weiterhin zu Flackern kommen. - Machen Sie die obere Fläche dicker. Mit "Drücken/Ziehen" ziehen Sie die Fläche mit 0-Stärke auf ein Stück Geometrie mit einer gewissen Stärke.
Wenn Sie die Verschachtelungsebene anpassen müssen, statt die Geometrie nur zu auflösen, können Sie sie mit der Gliederung zwischen den Ebenen verschieben. So passen Sie die Verschachtelungsebene an:
- Wählen Sie einen Geometriesatz durch Doppelklicken auf die Gruppe, bis Sie nicht gruppierte Geometrie auswählen können.
- Wählen Sie Bearbeiten > Ausschneiden aus.
- Ändern Sie die verschachtelten Ebenen entweder durch Doppelklicken, bis Sie die verbleibende Oberfläche auswählen können, oder über die Gliederung, in der Sie die gewünschte Ebene auswählen.
- Über Bearbeiten > An dieser Stelle einfügen fügen Sie die ausgeschnittene Geometrie in die verschachtelte Gruppe ein.