Note: Add Location received a functional update in SketchUp 2024. If you are still using an older supported version of SketchUp, some of the newer features may not be available. See Add Location in Older Versions of SketchUp, for instructions on how to use the previous version of Add Location.
To get started with Add Location, select File > Add Location from the Menu bar.
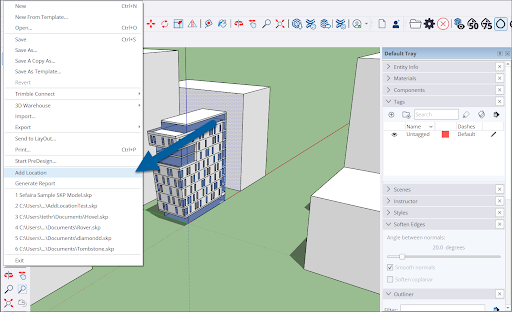
Another way to open Add Location is in Model Info. From the menu bar click Window > Model Info. Select Geo-location from the options on the left of the window and click Add Location.

The Add Location window will appear.
Tip: Add Location is available on both SketchUp for iPad and SketchUp for Web. On iPad, you can find Add Location in the Shadows panel. For SketchUp for Web, see How to Use Add Location for where to find it and some basic instructions.
For next steps see:
- Geolocating with Add Location - A guide to adding geolocation data.
- Site Context with Add Location – Adding site context such as map imagery to your models.
- Geolocation in Model Info – The Geo-Location section of Model Info is where you can find your location data and also contains a few other options.
- Clearing Geolocation Data – How to clear location data using Add Location or Model Info.
- Deleting Imagery – How to delete imported map imagery.
- Using Your Own Image for Site Context – A guide to using your own image with Add Location data.