In SketchUp werden im Dateiformat .skc die Klassifizierungsdaten gespeichert, die im Klassifizierer angezeigt werden. Jede .skc-Datei enthält XML-Schema-Definitionsdateien und andere Dateien, mit denen zusätzliche Schema-Metadaten definiert werden können. Alle diese Dateien werden in eine Datei gezippt.
In diesem Abschnitt erfahren Sie mehr über .skc-Dateien und wie Sie sie erstellen.
Wir arbeiten beispielhaft mit einer Datei namens ifcXML4.skc, um eine neue .skc-Datei mit Ihren eigenen Schemadaten zu erstellen. Gehen Sie wie folgt vor:
- Klicken Sie hier, um die Beispieldatei ifcXML4.skc herunterzuladen.
- Benennen Sie die Datei von ifcXML4.skc in etwas anderes um, z. B mein_schema.zip.
- Entpacken Sie mein_schema.zip.
In den folgenden Abschnitten finden Sie erste Informationen zu den einzelnen Dateien in mein_schema.zip. Außerdem erfahren Sie, was Sie ändern und wie Sie Ihre Klassifizierungsdaten anpassen können. Danach lernen Sie, wie Sie die .zip-Datei zurück in eine .skc-Datei umwandeln.
doc_thumbnail.png
Diese Bilddatei stellt Ihr Schema visuell dar. Sie können diese Datei durch Ihre eigene Bilddatei ersetzen und nach Ihren Wünschen benennen.
documentProperties.xml
Diese Datei ist obligatorisch. Ihr Name lässt sich nicht ändern. Sie können jedoch einige Felder darin bearbeiten. In der folgenden Liste wird erläutert, was Sie in der Datei ändern können und was nicht:
- Das Feld "title" enthält den Namen des Schemas, der in der gesamten SketchUp-Benutzeroberfläche angezeigt wird. Ändern Sie ihn so, dass er dem Namen Ihres Schemas entspricht.
- Das Feld "description" enthält die Beschreibung des Schemas. Ändern Sie es so, dass es das Schema beschreibt.
- Das Feld "creator" enthält den Namen der Person, die das Schema erstellt hat. Ändern Sie es, um den Ersteller oder die Erstellerin des Schemas anzugeben.
- Im Feld "revision" wird die Version/Überarbeitung Ihres Schemas angezeigt. Ändern Sie es oder lassen Sie es unverändert. Es muss jedoch einen Wert enthalten.
- In den Feldern "created" und "modified" wird angegeben, wann das Schema erstellt und überarbeitet wurde. Sie können diese Felder ändern oder aber unverändert lassen, allerdings dürfen auch sie nicht leer sein. Wenn Sie das Datum ändern, müssen die Werte folgendem Format folgen: YYYY-MM-DDThh:mm:ss. Zum Beispiel sieht ein Eintrag vom 30. Januar 2014 folgendermaßen aus: 2014-01-30T12:00:00
- Das Feld "thumbnail" verweist auf das Miniaturbild Ihres Schemas. Wenn Sie ein schemaspezifisches Miniaturbild verwenden, ändern Sie dieses Feld, damit es den Namen des Miniaturbilds für das Schema widerspiegelt.
Die folgende Abbildung zeigt die Daten, die Sie in der Datei documentProperties.xml ändern können. Ändern Sie nur die Daten, die hier hervorgehoben sind.
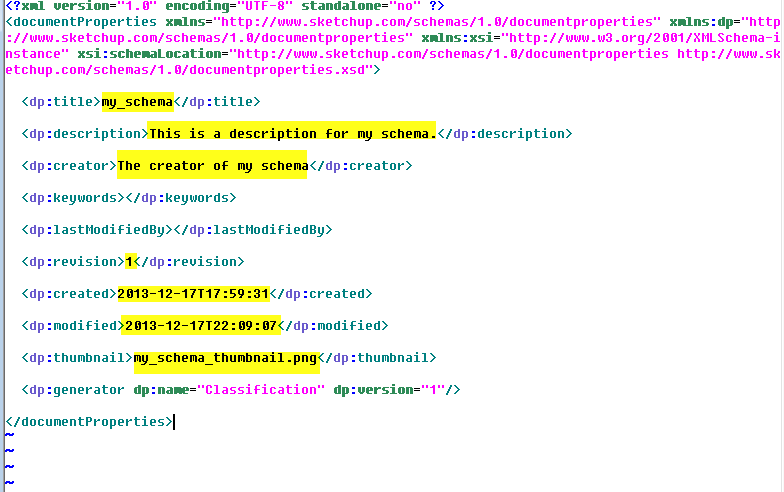
references.xml
Diese Datei wird zum ordnungsgemäßen Laden der .skc-Datei benötigt. Sie können darin nichts ändern oder umbenennen.
Schema-Ordner
In diesem Ordner sind die .xsd-Dateien Ihres Schemas gespeichert. Sie haben auch die Möglichkeit, Filterdateien in diesem Ordner zu speichern. Filterdateien steuern, welcher Datentyp angezeigt wird, wie weiter unten in diesem Abschnitt erläutert. Kopieren Sie Ihre .xsd-Datei in diesen Unterordner und löschen Sie die Beispieldatei ifcXML4.xsd.
SketchUp kann beliebige gültige .xsd-Dateien oder Dateisammlungen verarbeiten, die den Namespace http://www.w3.org/2001/XMLSchema verwenden – mit den folgenden Ausnahmen:
- Das XML-Schema-Format ermöglicht einen zirkulären Import von .xsd-Dateien (d. h. zwei Dateien, die einander mit dem Element referenzieren). Diese Funktion wird erst ab SketchUp 2015 unterstützt.
- Das XML-Schema-Format unterstützt auch extern referenzierte .xsd-Dateien. Diese Funktion wird ab SketchUp 2014 M1 unterstützt.
- Attribute vom Typ <xsd:list> und <xsd:choice> werden nicht im Dialogfeld "Komponentenoptionen" mit den Klassifizierungsattributdaten angezeigt. Dies ist ggf. in zukünftigen SketchUp-Versionen der Fall.
Hinweis: Wenn die Schemadatei inkludierte oder importierte .xsd-Dateien enthält, muss die Hierarchie der XML-Schemadatei beibehalten werden.
Filterdateien
Mit Filterdateien können Sie festlegen, welche Typ- und Attributdaten standardmäßig in der SketchUp-Benutzeroberfläche sichtbar sein sollen. Wenn die Datei .xsd.filter vorhanden ist, wird überall dort in SketchUp, wo Typdaten angezeigt werden, die Schaltfläche "Vereinfachen" angezeigt. Mit dieser Schaltfläche können Benutzer:innen zwischen der eingeschränkten Ansicht der eingerichteten Schemadaten und dem vollständigen Datensatz umschalten. Wenn eine .xsd-Datei keine Filterdatei hat, sind alle Typen und Attribute sichtbar. Wenn eine .xsd-Datei keine Filterdatei hat, sind alle Typen und Attribute sichtbar.
Über eine Filterdatei können Sie eine Whitelist von Typen und deren Attribute anlegen sowie eine Blacklist für Attribute:
- Durch Whitelisting werden die Typen und Attribute in der Oberfläche sichtbar. Wenn Sie einen Typ auf die Whitelist setzen, können Sie festlegen, welche Attribute für diesen Typ im Dialogfeld "Komponentenoptionen" angezeigt werden.
- Attribute auf der Blacklist werden nicht angezeigt. Wenn Sie ein Attribut der Blacklist hinzufügen, sind davon alle Typen betroffen, die dieses Attribut nicht über die Whitelist zugelassen haben.
Gehen Sie wie folgt vor, um eine Filterdatei zu erstellen:
- Erstellen Sie eine Datei mit demselben Namen wie die zu filternde .xsd-Datei und der Dateierweiterung .filter.
- Führen Sie die Typnamen auf, die standardmäßig angezeigt werden sollen.
- (Optional) Führen Sie in geschweiften Klammern ({}) alle Attributdaten auf, die Sie standardmäßig sichtbar machen möchten.
So wirkt sich die Datei mein_schema.xsd.filter (siehe folgende Abbildung) auf die SketchUp-Oberfläche aus:
- Für das Schema mein_schema wird die Schaltfläche "Vereinfachen" angezeigt.
- Standardmäßig sind nur der Typ IfcBeam und sein Name, seine Beschreibung, sein Objekttyp und sein Tag sichtbar. Benutzer:innen können jedoch auf die Schaltfläche "Vereinfachen" klicken, um alle Schemadaten und die von Ihnen eingerichtete vereinfachte Version anzuzeigen.
- Das in der Blacklist gespeicherte Attribut instanceAttributes ist nicht sichtbar.
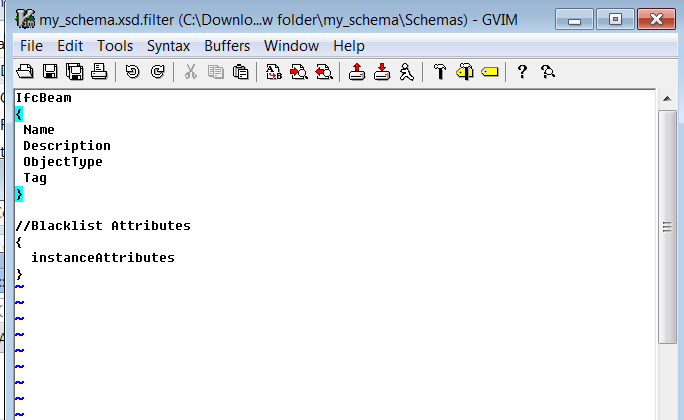
Beim Erstellen eigener Filterdateien sind die folgenden Tipps hilfreich:
- Um der Datei Kommentare hinzuzufügen, beginnen Sie jede Zeile mit einem doppelten Schrägstrich (//).
- Um eine Attribut-Blacklist (anstelle einer Whitelist) zu erstellen, geben Sie vor der öffnenden geschweiften Klammer ({) keinen Typnamen ein.
- Speichern Sie eine .filter-Datei mit ihrem .xsd-Gegenstück. Wenn die Datei base.xsd z. B. im Ordner Schemas\base gespeichert ist, müssen Sie base.xsd.filter im selben Ordner speichern.
- Das Dateiformat .filter kann sich in zukünftigen Versionen von SketchUp ggf. ändern.
document.xml
Diese Datei gibt den relativen Pfad zur .xsd-Rootdatei für Ihr Schema an. Diese Datei ist erforderlich und kann nicht umbenannt werden. Wie in der folgenden Abbildung gezeigt, ändern Sie xsdFile="Schemas/ifcXML4.xsd" so, dass es auf Ihre Root-.xsd zeigt, die Sie in den Schemas-Ordner kopiert haben.
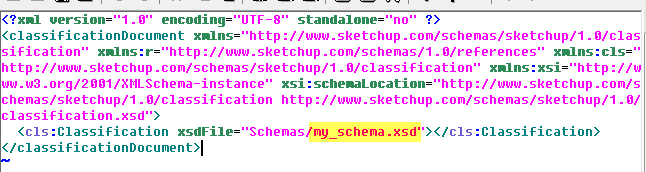
ZIP-Datei neu packen
Wenn Sie die Dateien wie gewünscht angepasst haben, können Sie sie einfach wieder in eine Archivdatei packen. Nehmen Sie dafür nur die erforderlichen Dateien – nicht den ganzen Ordner mit allen Dateien. Wenn Sie diesen Ordner einschließen, kann SketchUp das Schema nicht importieren.
Nach dem Erstellen der .zip-Datei ändern Sie die Erweiterung von .zip in .skc und benennen Sie die Datei optional um. Jetzt sind Sie bereit, Ihre .skc-Datei in SketchUp zu laden.