Dans SketchUp, le format de fichier .skc stocke les données de classification que vous voyez dans l'outil Classification. Chaque fichier .skc contient des fichiers de définition de schéma XML ainsi que d'autres fichiers qui permettent de définir des métadonnées schémas supplémentaires. Tous ces fichiers sont zippés dans un même fichier.
Cette section vous présente les entrailles du fichier .skc et vous guide dans sa création.
Pour les besoins de ce tutoriel, vous allez modifier le fichier d'exemple ifcXML4.skc pour créer un nouveau fichier SKC avec vos données de schéma. Pour commencer, procédez comme suit :
- Cliquez ici pour télécharger le fichier d'exemple ifcXML4.skc.
- Donnez un autre nom au fichier ifcXML4.skc, comme my_schema.zip.
- Décompressez le fichier my_schema.zip.
Dans les sections suivantes, vous trouvez une présentation de chacun des fichiers contenus dans my_schema.zip. Vous trouverez également des renseignements sur ce que vous pouvez modifier et sur la façon de personnaliser vos données de classification. Une fois que vous en saurez un peu plus sur chaque fichier, vous apprendrez comment sauvegarder le fichier .zip dans un fichier .skc.
doc_thumbnail.png
Ce fichier image représente visuellement votre schéma. Vous pouvez le remplacer par votre propre fichier image et le nommer comme bon vous semble.
documentProperties.xml
Ce fichier est obligatoire et vous ne pouvez pas modifier son nom. Vous pouvez toutefois vouloir modifier certains champs de ce fichier. Voici la liste de tous les champs du fichier documentProperties.xml et ce que vous pouvez (ou ne pouvez pas) changer :
- Le champ Title (Titre) contient le nom de votre schéma visible dans toute l'interface utilisateur de SketchUp. Modifiez ce nom pour qu'il reflète le nom de votre schéma.
- Le champ Description contient la description de votre schéma. Modifiez-la pour qu'elle décrive votre schéma.
- Le champ Creator (Auteur) contient le nom de l'auteur du schéma. Modifiez-le pour qu'il indique l'auteur de votre schéma.
- Le champ Revision (Révision) indique le numéro de révision de votre schéma. Modifiez-le si vous le souhaitez ou laissez ce champ tel qu'il est. Ce champ doit contenir une valeur.
- Les champs créés et modifiés indiquent les dates de création et de modification du schéma. Vous pouvez modifier ces champs ou les laisser en l'état mais ils ne peuvent pas être vides. Si vous modifiez les dates, les valeurs doivent être au format AAAA-MM-JJHhh:mm:ss. Par exemple, l'heure de midi le 30 janvier 2014 se présente comme suit : 2014-01-30H12:00:00.
- Le champ Thumbnail (Vignette) renvoie à la vignette de votre schéma. Si vous utilisez une vignette spécifique au schéma, modifiez ce champ afin qu'il reflète son nom.
La figure suivante montre les données que vous pouvez modifier dans le fichier documentProperties.xml. Ne modifiez aucune autre donnée que celles mises en surbrillance ici.
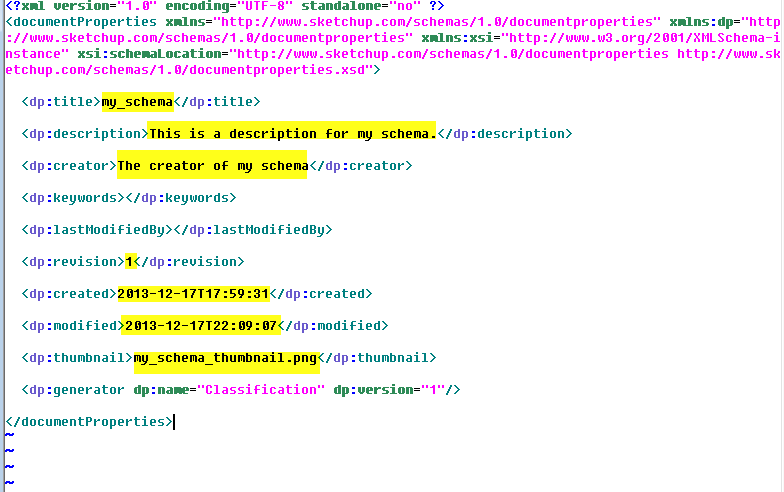
references.xml
Ce fichier est requis pour charger correctement le fichier .skc. Vous ne pouvez pas le renommer ni modifier son contenu.
Dossier Schémas
Ce dossier contient les fichiers .xsd. de votre schéma. Vous avez également la possibilité d'enregistrer les fichiers de filtre dans ce dossier. Les fichiers de filtre contrôlent le type de données affiché, comme cela est expliqué un peu plus tard dans cette section. Copiez vos fichiers .xsd dans ce sous-dossier et supprimez le fichier d'exemple ifcXML4.xsd.
SketchUp peut traiter tout fichier ou toute bibliothèque de fichiers .xsd valide utilisant l'espace de nommage http://www.w3.org/2001/XMLSchema, sauf les exceptions suivantes :
- Le format de schéma XML permet l'importation circulaire de fichiers .xsd (c'est-à-dire deux fichiers se référençant l'un l'autre avec l'élément). Ceci est uniquement pris en charge dans SketchUp 2015 et versions ultérieures.
- Le format de schéma XML autorise les fichiers .xsd. Ceci est uniquement pris en charge dans SketchUp 2014 M1 et versions ultérieures.
- Les attributs <xsd:list> ou <xsd:choice> n'apparaissent pas dans la boîte de dialogue Component Options (Options du composant) là où les données d'attributs de classification sont affichées. Il est possible que ces attributs deviennent visibles dans des versions futures de SketchUp.
Remarque : si votre fichier de schéma contient des fichiers .xsd inclus ou importés, la hiérarchie des fichiers de schéma XML doit être conservée.
Fichiers de filtre
Les fichiers de filtre vous permettent de restreindre les données de type et d'attribut visibles par défaut dans l'interface utilisateur de SketchUp. S'il existe un fichier .xsd.filter, le bouton Simplify (Simplifier) apparaît dans l'interface utilisateur de SketchUp là où des données de type sont affichées. Ce bouton permet aux utilisateurs de basculer entre la vue restreinte des données de schéma que vous avez configurée et l'ensemble complet des données. Si un fichier .xsd n'a pas de fichier de filtre, tous les types et attributs sont visibles.
Dans les fichiers de filtre, il est possible de mettre des types et leurs attributs sur liste blanche et des attributs sur liste noire :
- Les types et attributs mis sur liste blanche sont visibles dans l'interface utilisateur. Mettre un type sur liste blanche vous permet de choisir les attributs de ce type à afficher dans la boîte de dialogue Component Options (Options du composant).
- Les attributs mis sur liste noire ne sont pas affichés. Mettre un attribut sur liste noire a une incidence sur tous les types dans lesquels cet attribut ne figure pas sur liste blanche.
Pour créer un fichier de filtre, procédez comme suit :
- Créez un fichier avec le même nom que le fichier .xsd que vous souhaitez filtrer et l'extension de fichier .filter.
- Listez les noms des types que vous souhaitez rendre visibles par défaut dans l'interface utilisateur.
- (Facultatif) entre accolades ({}), répertoriez toutes les données d'attributs que vous voulez rendre visibles par défaut.
Par exemple, voici comment le fichier my_schema.xsd.filter, illustré dans la figure suivante, impacte l’interface SketchUp :
- Le bouton Simplify (Simplifier) s’affiche pour le schéma my_schema.
- Par défaut, seul le type IfcBeam ainsi que ses attributs de nom, description, type d'objet et balise sont visibles. Un utilisateur peut cependant cliquer sur le bouton Simplify (Simplifier) pour activer la vue de toutes les données du schéma et la version simplifiée mise en place.
- L'attribut instanceAttributes mis sur liste noire n'est pas affiché.
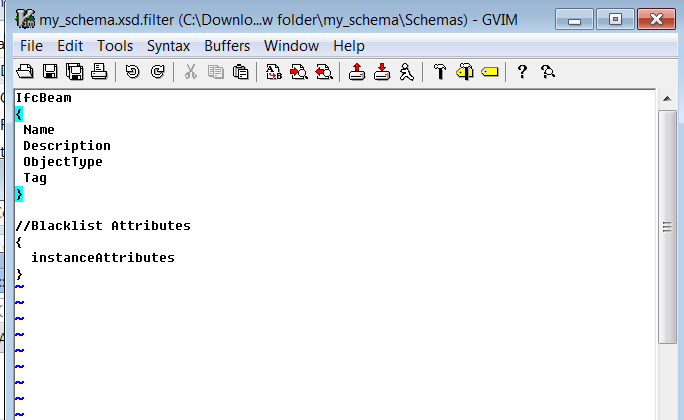
Lorsque vous créez vos propres fichiers de filtre, il est également utile de connaître les astuces suivantes :
- Pour ajouter des commentaires à ce fichier, commencez chaque ligne par une double barre oblique (//).
- Pour créer une liste noire d'attributs (au lieu d'une liste blanche), n'ajoutez pas de nom de type sur la ligne avant l'accolade d'ouverture ({).
- Enregistrez un fichier .filter avec son homologue .xsd. Par exemple, si le fichier base.xsd est enregistré dans le dossier Schemas\base, vous devez enregistrer le fichier base.xsd.filter dans le même dossier.
- Le format de fichier .filter est susceptible d'être modifié dans les futures versions de SketchUp.
document.xml
Ce fichier indique le chemin relatif vers le fichier racine .xsd de votre schéma. Ce fichier est obligatoire et ne doit pas être renommé. Comme le montre l'exemple ci-dessous, modifiez xsdFile="Schemas/ifcXML4.xsd" pour pointer vers votre fichier racine .xsd que vous avez copié dans le dossier Schemas.
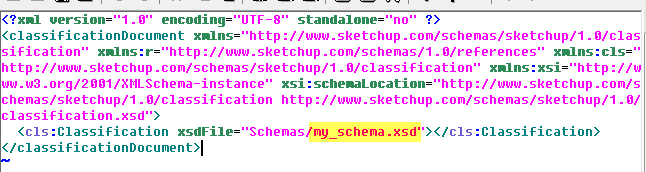
Recompresser votre fichier .zip
Une fois les fichiers personnalisés, il vous suffit de les zipper ensemble à nouveau. N'incluez que les fichiers nécessaires, et non le dossier contenant tous vos fichiers. Si vous incluez ce dossier, SketchUp ne pourra pas importer votre schéma.
Après avoir créé le fichier .zip, remplacez l'extension .zip par .skc et renommez éventuellement le fichier. Vous êtes maintenant prêt à charger votre fichier .skc dans SketchUp !