Offsetting a Line from Existing Geometry
When you create a 3D model, you often need to draw a slightly bigger or smaller version of a shape and keep the two shapes equidistant from each other. This is called offsetting a line. An offset is handy when
- Drawing a floor plan: A floor plan typically shows both interior and exterior walls. Draw one set of walls and then use the Offset tool to draw the second set.
- Drawing a profile: To create a 3D model of a bowl or vase, for example, you can draw the lines and curves to create the basic shape and then offset that shape so your profile has a uniform depth. From there, extruding the profile with Follow Me completes your 3D model.
- Drawing an overhang: A house’s eaves are typically equidistant from the exterior walls. With those walls in place, you can easily draw the outline for the eaves with the Offset tool.
In the SketchUp interface, you find the Offset tool (![]() ) in the following places:
) in the following places:
- Edit toolbar
- Getting Started toolbar
- Large Tool Set toolbar
- Tools menu
- Tool palette (macOS only)
In the following video, you see the Offset tool in action and learn tips for using it. Read on for steps that walk you through using the Offset tool
You can offset lines or faces. If you offset lines, you need to first select the lines you want to offset. Make sure you select two or more lines that are connected and in the same plane. Then, follow these steps:
- Select the Offset tool (
 ) or press the F key.
) or press the F key. - Click one of your selected line segments or the face you want to offset.
Move the cursor to define the offset dimension. Note that the distance of the offset appears in the Measurements box.
Tip: If your offset will create an overlap, the tool eliminates these overlaps by default, as shown in the following figure (Callout 1). However, if the overlap is desired, as shown on the right (Callout 2), tap the Alt key (Microsoft Windows) or the Command key (macOS) to make the overlap appear.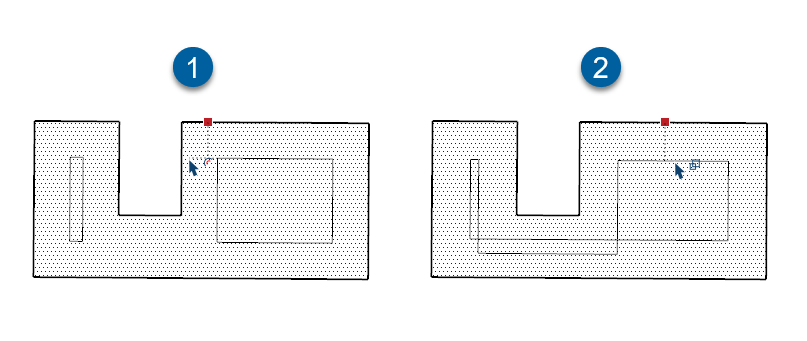
- Click to finish the offset.
- (Optional) To set a precise offset distance, type a number and the Imperial or metric units you want to use. Then press Enter (Microsoft Windows) or Return (macOS). You can reset the distance in this way as many times as you like until you make another change to your drawing or select a different tool.
