雲、おばあちゃんのバター風味の自家製マッシュポテト、お気に入りのジーンズ (マッシュポテトを食べた後もフィットするように伸びています) など、そのままで完璧なものもあります。 ツールバーやメニューがこのリストに入ることはめったにありません。
LayOut のデフォルトのツールバーは、アプリケーションの使い始めに役立つように設計されていますが、LayOut をしばらく使用した後は、デフォルトのツールバーをカスタマイズしたり、独自のツールバーを作成したりできます。 たとえば、次のことができます。
- 常に使用するコマンドまたはツールをデフォルトのツール バーに追加する。
- めったに使用しないツールを削除する。
- 独自のツールバーを作成して、さまざまなワークフローに必要なツールが必要なときには表示され、不要なときには非表示になるようにする。
- ツールバーのアイコンを大きくしたり小さくしたりする。
また、メニューやメニューオプションの表示を変えることもできます。 次のセクションでは、ツールバーとメニューをカスタマイズする方法と、すべてのオプションの機能について説明します。
ツールバーのカスタマイズ
ツールバーにツールを追加、削除する、または並べ替えるには、現在のオペレーティング システム(Windows または MacOS) に対応した手順に従ってください。
Windows
- カスタマイズするツールバーが表示されていることを確認します。 View (表示) > Toolbars (ツールバー) を選択すると、表示されている各ツールバーの横にチェックマークが表示されます。 ツールバーが表示されていない場合は、その名前を選択して表示します。
- メニューバーから、View (表示) > Toolbars (ツールバー) > Customize (カスタマイズ) を選択します。 または、Toolbar Options (ツールバー オプション) ドロップダウン メニュー (各ツールバーの端にある下向き矢印) をクリックし、Add or Remove Buttons (ボタンの追加または削除) > Customize (カスタマイズ) を選択します。 どちらの方法でも、Customize (カスタマイズ) ダイアログボックスが表示されます。
- Commands (コマンド) タブをクリックすると、ツールバーに追加できるツールのリストが表示されます (図を参照) 。 ツールを削除または移動する場合は、手順 4 に進みます。
- (オプション) デフォルトでは、Categories (カテゴリ) リストで All Commands (すべてのコマンド) オプションが選択されています。 ただし、Categories (カテゴリ) リストでカテゴリを選択すれば、Commands (コマンド) リストに表示されるツールを絞り込むことができます。 たとえば、Categories (カテゴリ) リストで Arrange (整列) を選択すると、Commands (コマンド) リストに整列用のコマンドのみが表示されます。
- 必要に応じて以下の操作を行います。
- ツールの追加: ツールまたはコマンドを Commands (コマンド) リストからツールバーにドラッグします。 挿入カーソルは、マウス ボタンを離したときにツールまたはコマンドがツールバーのどこに表示されるかを示します。
- ツールの削除: ツールバーの外にツールをドラッグします。
- ツールの移動: ツールバー内で、任意のツールをツールバーの新しい場所にドラッグします。
- ツールを 1 つのツールバーから別のツールバーにコピーする: ツールバーで、Ctrl キーを押しながら、任意のツールをツールバー内の新しい場所にドラッグします。
ツールバーの設定を間違えた場合は、"Toolbars (ツールバー) ..." ダイアログ リストをクリックし、"Reset (リセット)" ボタンをクリックします。
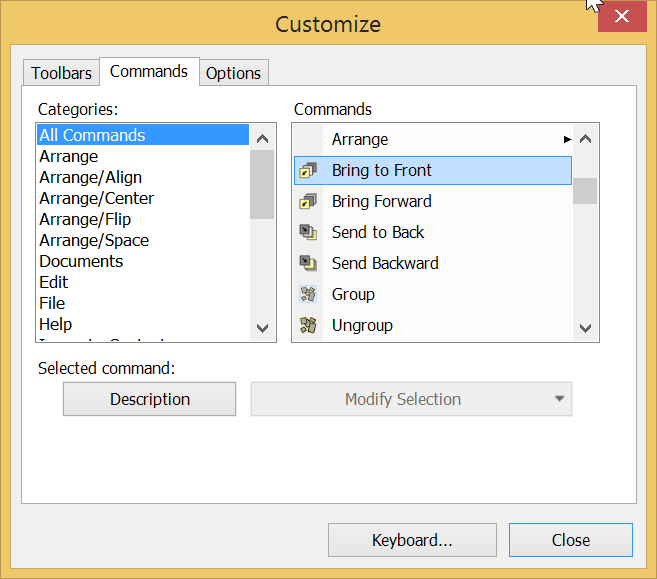
デフォルトのツールバーを元のツール セットにリセットするには、Toolbar Options (ツールバー オプション) > Add or Remove Buttons (ボタンの追加または削除) > Main Toolbar (メイン ツールバー) > Reset Toolbar (ツールバーのリセット) を選択するか、Customize (カスタマイズ) ダイアログボックスの Toolbars (ツールバー) タブで、Main Toolbar (メイン ツールバー) を選択して Reset (リセット) ボタンをクリックします。
MacOS
- メニュー バーから、View (表示) > Customize Toolbar (ツール バーのカスタマイズ) を選択します。 次の図に示すように、Customize (カスタマイズ) ダイアログボックスが表示されます。
- 必要に応じて以下の操作を行います。
- ツールの追加: ダイアログボックスからツール バーにツールをドラッグします。 既存のツールは、マウス ボタンを離したときにツールまたはコマンドがツールバーに表示される場所にスペースを確保します。
- ツールの削除: ツールバーの外にツールをドラッグします。
- ツールの移動: ツールバー内で、任意のツールをツールバーの新しい場所にドラッグします。
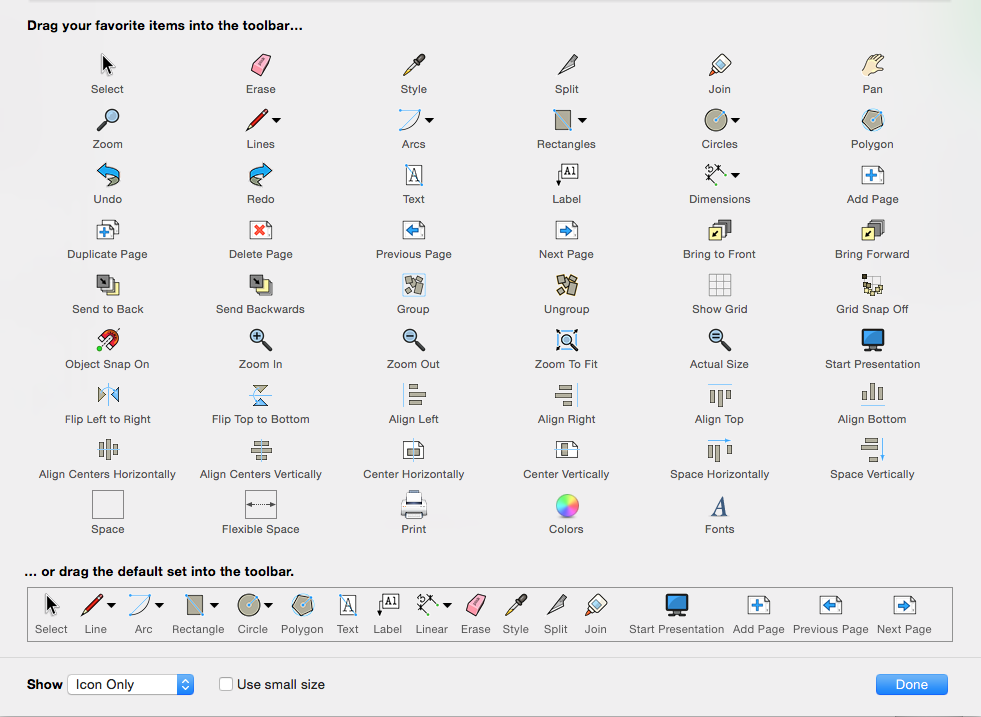
新しいツールバーの作成 (Microsoft Windows)
Microsoft Windows 用 LayOut を使用している場合は、独自のツールバーを作成できます。 その手順は次のとおりです。
- メニューバーから、View (表示) > Toolbars (ツールバー) > Customize (カスタマイズ) を選択します。 または、Toolbar Options (ツールバー オプション) ドロップダウン リストから、Add or Remove Buttons (ボタンの追加または削除) > Customize (カスタマイズ) を選択します。 どちらの方法でも、Customize (カスタマイズ) ダイアログボックスが表示されます。
- Toolbars (ツールバー) タブで、New (新規) ボタンをクリックします。 次の図に示すように、New Toolbar (新しいツールバー) ダイアログボックスが表示されます。
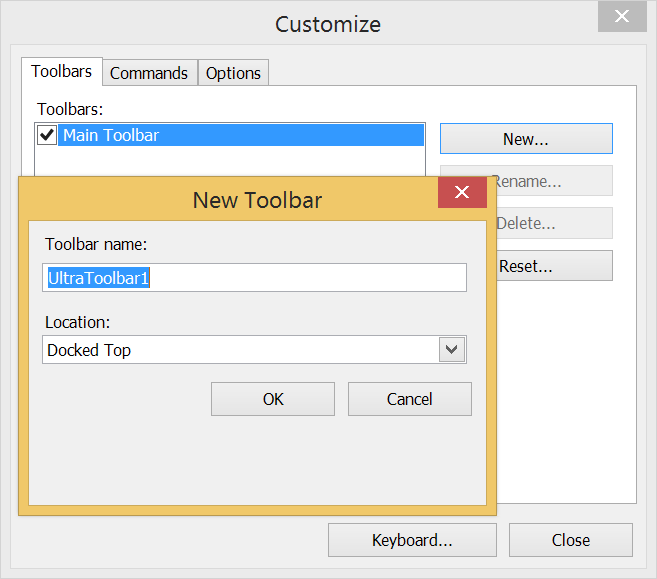
- Toolbar Name (ツールバー名) ボックスにツールバーの名前を入力します。 描画領域内の項目を配置およびグループ化するためのツールバーを作成するには、ツールバーにたとえば Arrange and Group (配置とグループ化) という名前を付けます。
- (オプション) Location (場所) ドロップダウン リストから、ツールバーをインターフェースの上部 (デフォルトのツールバーなど) 、下部、または右側にドッキングするか、独自のボックス内で自由に動かせる状態にするかを選択します。
- OK をクリックします。 Customize (カスタマイズ) ダイアログボックスに戻ると、Toolbars (ツールバー) タブの Toolbars (ツールバー) リストに新しいツールバーが表示されます。
- Commands (コマンド) タブをクリックし、Commands (コマンド) リストから新しいツールバーにツールをドラッグします。
ヒント: 新しい空のツールバーは見づらいかもしれません。 選択した場所で、小さな灰色の移動ハンドルを探します。 たとえば、ツールバーが上部にドッキングされている場合は、デフォルトのツールバーのすぐ下にハンドルが表示されます (図を参照) 。 新しいツールバーにツールを 1 つ配置すると、見やすくなります。
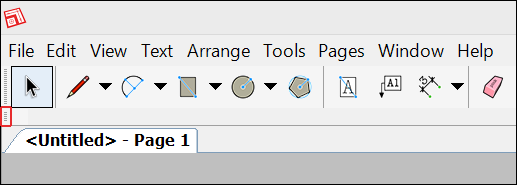
ツールバー オプションの設定
LayOut では、大小のアイコンなどのオプションを使用して、ツールバーの外観をカスタマイズできます。 (使用可能なオプションは、Microsoft Windows と Mac OS X で異なります。)
現在のオペレーティング システムに対応した次の手順は、オプションを見つける方法を説明しています。
Windows
- メニューバーから、View (表示) > Toolbars (ツールバー) > Customize (カスタマイズ) を選択します。 または、Toolbar Options (ツールバー オプション) ドロップダウン リストから、Add or Remove Buttons (ボタンの追加または削除) > Customize (カスタマイズ) を選択します。 どちらの方法でも、Customize (カスタマイズ) ダイアログボックスが表示されます。
- 次の図に示す Options (オプション) タブをクリックします。
- 目的のオプションを選択します。
- 完了したら、Close (閉じる) ボタンをクリックします。
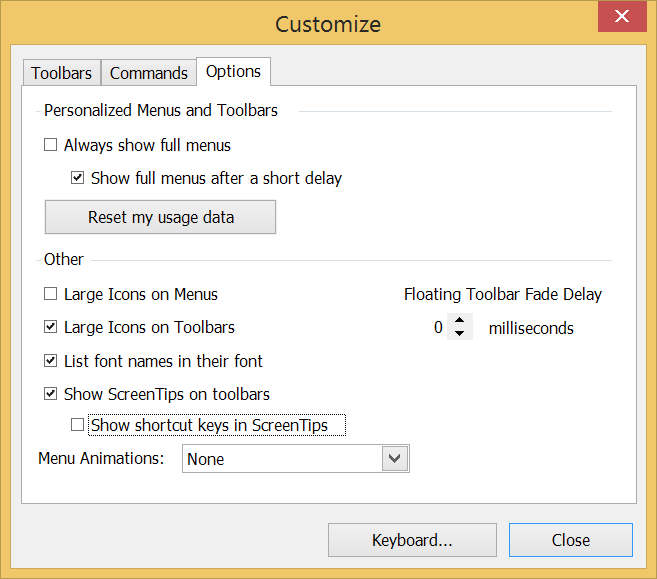
Microsoft Windows では、ツールバー オプションには次のものが含まれます。
- Large Icons on Toolbars (ツールバーの大きなアイコン): LayOut では、デフォルトで大きなアイコンが表示されます。 小さなアイコンを表示するには、このチェックボックスをオフにします。
- Show ScreenTips on Toolbars (ツールバーに画面ヒントを表示する): このオプションは、ツールの上にマウス カーソルを置いたときに画面ヒントにツール名を表示するかどうかを LayOut に指示します。 画面ヒントはデフォルトで表示されます (非常に便利であるため) が、このチェックボックスをオフにして画面ヒントを非表示にすることもできます。
- Show Shortcut Keys in ScreenTips (画面ヒントにショートカット キーを表示する): このチェックボックスをオンにすると、ツールに割り当てられた キーボード ショートカットがヒントに表示されます。
- Floating Toolbar Fade Delay (フローティング ツールバーのフェード遅延): 上矢印または下矢印をクリックして、ツールバーのフェード遅延を適宜増減します。 フェード遅延は、ドッキング解除されたツールバー、または LayOut のデフォルトの位置から移動されたツールバーに適用されます。
MacOS
- View (表示) > Customize Toolbar (ツールバーのカスタマイズ) を選択します。 カスタマイズ ダイアログボックスが表示されます。
- ダイアログボックスの下部で目的のオプションを選択します。
- 選択したら、Done (完了) をクリックします。
Mac OS X では、ツールバー オプションには次のものが含まれます。
- Show (表示): ドロップダウン リストから、Icon Only (アイコンのみ) (デフォルト)、Icon and Text (アイコンとテキスト)、または Text Only (テキストのみ) を選択できます。
- Use Small Size (小さいサイズを使用): ツールバーに大きいアイコンではなく小さいアイコンを表示する場合は、このチェックボックスをオンにします。
メニュー オプションの設定 (Microsoft Windows)
Microsoft Windows 用 LayOut では、メニューの表示にいくつかのオプションを選択できます。 オプションを見つけるには、View (表示) > Toolbars (ツールバー) > Customize (カスタマイズ) を選択します。 または、Toolbar Options (ツールバー オプション) ドロップダウン リストから、Add or Remove Buttons (ボタンの追加または削除) > Customize (カスタマイズ) を選択します。 どちらの方法でも、Customize (カスタマイズ) ダイアログボックスが表示されます。
ダイアログボックスには、以下のメニュー オプションがあります。
- Always Show Full Menus (常にフル メニューを表示): このチェックボックスをオンにすると、メニューの見出しをクリックしたときにすべてのメニュー項目が表示されます。
- Show Full Menus After a Short Delay (少し遅れてフル メニューを表示): デフォルトでは、すべてのメニュー項目が少し遅れて表示されます。 このチェックボックスをオフにすると、遅延がなくなります。
- Large Icons on Menus (メニュー上の大きなアイコン): デフォルトでは、メニューに小さなアイコンが表示されます。 このチェックボックスをオンにすると、大きなアイコンが表示されます。
- Menu Animations (メニュー アニメーション): これを選択すると、メニューを選択したときにメニューにアニメーション効果が適用されます。 オプションは、None (なし) (デフォルト) 、Random (ランダム) 、Unfold (展開) 、Slide (スライド) 、Fade (フェード) です。