Certaines choses sont parfaites telles quelles : les nuages, la purée maison au beurre de votre grand-mère, votre jean préféré (extensible pour qu'il vous aille encore après avoir mangé la fameuse purée). Les barres d'outils et les menus font rarement partie de cette liste.
La barre d'outils par défaut de LayOut est conçue pour vous aider à prendre en main l'application, mais après quelque temps, vous voudrez peut-être la personnaliser ou créer vos propres barres d'outils. Par exemple, vous pouvez
- Ajouter à la barre d'outils par défaut une commande ou un outil que vous utilisez très souvent.
- Supprimer un outil que vous utilisez rarement.
- Créer vos propres barres d'outils pour que les outils soient là quand vous en avez besoin, selon les flux de travail, et masqués le reste du temps.
- Agrandir ou diminuer la taille des icônes des barres d'outils.
Vous pouvez également apporter quelques modifications à l'apparence des menus et options de menu. Les sections suivantes expliquent comment personnaliser vos barres d'outils et vos menus, et décrivent l'ensemble des options.
Table des matières
Personnalisation d'une barre d'outils
Pour ajouter, supprimer ou réorganiser les outils de n'importe quelle barre d'outils, il suffit de suivre les étapes correspondant à votre système d'exploitation actuel, Windows ou MacOS.
Windows
- Assurez-vous que la barre d'outils que vous voulez personnaliser est affichée. Lorsque vous sélectionnez View > Toolbars (Affichage > Barres d'outils), une coche apparaît à côté de chaque barre d'outils affichée. S'il manque une barre d'outils, sélectionnez son nom pour l'afficher.
- Dans la barre de menus, sélectionnez View > Toolbars > Customize (Affichage > Barres d'outils > Personnaliser). Vous pouvez aussi cliquer sur le menu déroulant Toolbar Options (Options de la barre d'outils) (flèche vers le bas à la fin de chaque barre d'outils) et sélectionner Add or Remove Buttons > Customize (Ajouter ou supprimer des boutons > Personnaliser). Dans les deux cas, la boîte de dialogue Customize (Personnaliser) s'affiche.
- Cliquez sur l'onglet Commands (Commandes), qui affiche la liste des outils que vous pouvez ajouter à une barre d'outils, comme le montre la figure suivante. Si vous voulez supprimer ou déplacer un outil, passez à l'étape 4.
- (Facultatif) Par défaut, l'option All Commands (Toutes les commandes) est sélectionnée dans la liste des catégories, mais vous pouvez restreindre les outils affichés dans la liste de commandes en sélectionnant une catégorie dans la liste des catégories. Par exemple, sélectionnez Arrange (Disposer) dans la liste des catégories pour afficher uniquement les commandes du menu Disposer dans la liste de commandes.
- Effectuez l'une des actions suivantes :
- Ajouter un outil : Faites glisser un outil ou une commande de la liste de commandes vers la barre d'outils. Un curseur d'insertion indique l'endroit où l'outil ou la commande apparaîtra dans la barre d'outils lorsque vous relâcherez le bouton de la souris.
- Supprimer un outil : Faites glisser un outil hors de la barre d'outils.
- Déplacer un outil : Dans la barre d'outils, faites glisser n'importe quel outil vers un nouvel emplacement de la barre d'outils.
- Copier un outil d'une barre d'outils dans une autre : Dans la barre d'outils, faites glisser l'outil désiré vers un nouvel emplacement, tout en appuyant sur la touche CTRL.
Si vous avez mal configuré une barre d'outils, vous pouvez sélectionner cette barre d'outils dans la boîte de dialogue répertoriant les barres d'outils et cliquer sur le bouton Reset (Réinitialiser).
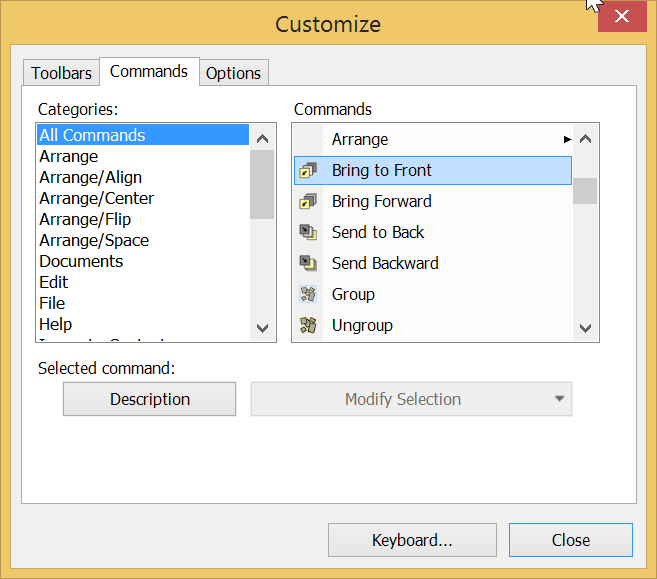
Pour réinitialiser la barre d'outils avec son jeu d'outils d'origine, sélectionnez Toolbar Options > Add or Remove Buttons > Main Toolbar > Reset Toolbar (Options de la barre d'outils > Ajouter ou supprimer des boutons > Barre d'outils principale > Réinitialiser la barre d'outils) ou, dans l'onglet Toolbars (Barres d'outils) de la boîte de dialogue Customize (Personnaliser), sélectionnez Main Toolbar (Barre d'outils principale) et cliquez sur le bouton Reset (Réinitialiser).
MacOS
- Dans la barre de menus, sélectionnez View > Customize Toolbar (Affichage > Personnaliser la barre d'outils). La boîte de dialogue Customize (Personnaliser) s'ouvre, comme le montre la figure suivante.
- Effectuez l'une des actions suivantes :
- Ajouter un outil : Faites glisser un outil de la boîte de dialogue vers la barre d'outils. Les outils existants font de la place à l'outil ou à la commande qui apparaîtra dans la barre d'outils lorsque vous relâcherez le bouton de la souris.
- Supprimer un outil : Faites glisser un outil hors de la barre d'outils.
- Déplacer un outil : Dans la barre d'outils, faites glisser n'importe quel outil vers un nouvel emplacement de la barre d'outils.
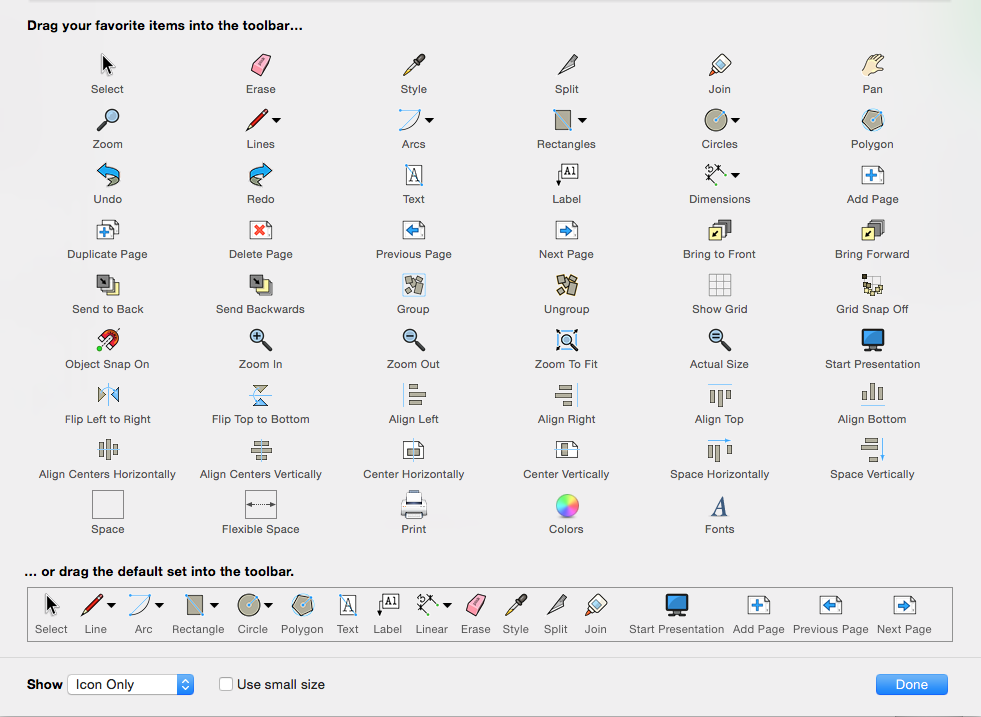
Création d'une barre d'outils (Microsoft Windows)
Si vous utilisez LayOut pour Microsoft Windows, vous pouvez créer vos propres barres d'outils. Pour ce faire :
- Dans la barre de menus, sélectionnez View > Toolbars > Customize (Affichage > Barres d'outils > Personnaliser). À partir de la liste déroulante Toolbar Options (Options de la barre d'outils), vous pouvez aussi sélectionner Add or Remove Buttons > Customize (Ajouter ou supprimer des boutons > Personnaliser). Dans les deux cas, la boîte de dialogue Customize (Personnaliser) s'affiche.
- Dans l'onglet Barres d'outils, cliquez sur le bouton New (Nouveau). La boîte de dialogue New Toolbar (Nouvelle barre d'outils) s'ouvre, comme le montre la figure suivante.
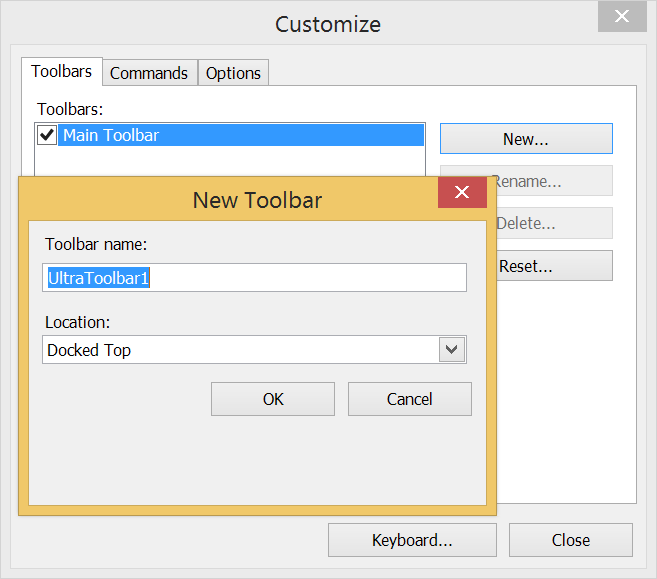
- Dans la boîte Toolbar Name (Nom de la barre d'outils), saisissez le nom que vous voulez lui attribuer. Par exemple, si vous créez une barre d'outils permettant de disposer et regrouper des éléments dans la zone de dessin, il peut être judicieux de la nommer Disposer et regrouper.
- (Facultatif) À partir de la liste déroulante Location (Emplacement), choisissez d'ancrer la barre d'outils en haut (comme la barre d'outils par défaut), en bas, ou à droite de l'écran, ou de la laisser flottante dans sa propre zone.
- Cliquez sur OK. De retour dans la boîte de dialogue Customize (Personnaliser), la nouvelle barre d'outils est affichée dans la liste des barres d'outils de l'onglet Toolbars (Barres d'outils).
- Cliquez sur l'onglet Commands (Commandes) et faites glisser les outils depuis la liste des commandes vers la nouvelle barre d'outils.
Conseil : Comme la nouvelle barre d'outils est vide, elle est peu visible. Repérez la petite poignée grise de déplacement à l'emplacement que vous avez sélectionné. Par exemple, si votre barre d'outils est ancrée en haut de l'écran, la poignée se trouve directement sous la barre d'outils par défaut, comme le montre la figure suivante. Une fois que vous avez placé un outil dans la nouvelle barre d'outils, elle est plus facile à voir.
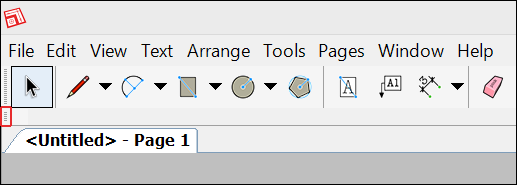
Paramétrage des options des barres d'outils
LayOut vous permet de personnaliser l'apparence de la barre d'outils, par la modification de la taille des icônes, entre autres. (Les options disponibles sont différentes dans les systèmes d'exploitation Microsoft Windows et Mac OS X.)
Les étapes suivantes, qui correspondent à votre système d'exploitation actuel, décrivent comment trouver ces options.
Windows
- Dans la barre de menus, sélectionnez View > Toolbars > Customize (Affichage > Barres d'outils > Personnaliser). À partir de la liste déroulante Toolbar Options (Options de la barre d'outils), vous pouvez aussi sélectionner Add or Remove Buttons > Customize (Ajouter ou supprimer des boutons > Personnaliser). Dans les deux cas, la boîte de dialogue Customize (Personnaliser) s'affiche.
- Cliquez sur l'onglet Options, montré dans la figure suivante.
- Sélectionnez les options désirées.
- Une fois que vous avez terminé, cliquez sur le bouton Close (Fermer).
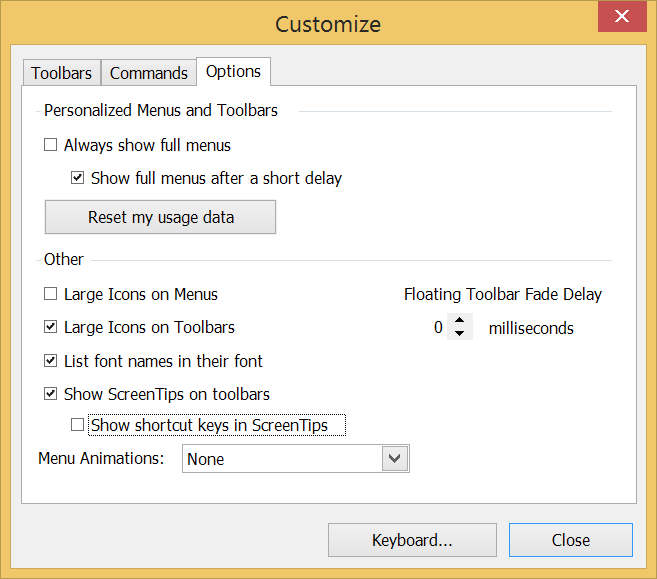
Dans Microsoft Windows, les options de la barre d'outils sont les suivantes :
- Large Icons on Toolbars (Grandes icônes dans les barres d'outils) : LayOut affiche de grandes icônes par défaut. Désactivez cette case si vous préférez de petites icônes.
- Show ScreenTips on Toolbars (Afficher les infobulles des barres d'outils) : Cette option permet d'afficher le nom de l'outil dans une infobulle lorsque vous passez le curseur de la souris sur l'outil. Les infobulles sont affichées par défaut (parce qu'elles sont assez pratiques), mais vous pouvez désactiver cette option.
- Show Shortcut Keys in ScreenTips (Afficher les touches de raccourci dans les infobulles) : Si vous cochez cette case, le raccourci clavier affecté à l'outil apparaît dans l'infobulle.
- Floating Toolbar Fade Delay (Durée du fondu de la barre d'outils flottante) : Cliquez sur les flèches vers le haut ou le bas pour augmenter ou diminuer la durée du fondu, qui s'applique à une barre d'outils ayant été détachée ou déplacée de son emplacement par défaut dans LayOut.
MacOS
- Sélectionnez View > Customize Toolbar (Affichage > Personnaliser la barre d'outils). La boîte de dialogue Customize (Personnaliser) s'ouvre alors.
- Sélectionnez les options désirées en bas de la boîte de dialogue.
- Lorsque vous avez terminé, cliquez sur Done (Terminé).
Dans Mac OS X, les options de la barre d'outils sont les suivantes :
- Show (Afficher) : Dans la liste déroulante, vous pouvez sélectionner Icon Only (Icône seule) (par défaut), Icon and Text (Icône et texte) ou Text Only (Texte seul).
- Use Small Size (Utiliser de petites icônes) : Cochez cette case si vous souhaitez afficher des icônes de petite taille dans la barre d'outils.
Réglage des options de menu (Microsoft Windows)
Si vous utilisez LayOut pour Microsoft Windows, vous pouvez choisir l'apparence des menus. Pour accéder aux options, sélectionnez View > Toolbars > Customize (Affichage > Barres d'outils > Personnaliser). Vous pouvez aussi, à partir de la liste déroulante Toolbar Options (Options de la barre d'outils), sélectionner Add or Remove Buttons > Customize (Ajouter ou Supprimer des boutons > Personnaliser). Dans les deux cas, la boîte de dialogue Customize (Personnaliser) s'affiche.
Vous disposez des options de menu suivantes dans la boîte de dialogue :
- Always Show Full Menus (Toujours afficher les menus complets) : Cochez cette case pour afficher tous les éléments de menu lorsque vous cliquez sur une rubrique.
- Show Full Menus After a Short Delay (Afficher les menus complets après un court délai) : Par défaut, tous les éléments de menu apparaissent après un court délai. Désactivez cette case pour supprimer le délai.
- Large Icons on Menus (Grandes icônes sur les menus) : Par défaut, les icônes des menus sont de petite taille. Cochez cette case pour afficher de grandes icônes.
- Menu Animations (Animations de menu) : Choisissez une animation pour appliquer un effet d'animation lorsque vous sélectionnez un menu. Les options sont None (Aucune) (par défaut), Random (Aléatoire), Unfold (Déplier), Slide (Glisser) et Fade (Fondu).