Manche Dinge sind perfekt, wie sie sind: Wolken zum Beispiel. Oder das hausgemachte Kartoffelpüree Ihrer Großmutter mit ganz viel Butter. Oder Ihre Lieblingsjeans – die auch nach dem Verzehr des Kartoffelpürees noch passt. Symbolleisten und Menüs finden Sie in einer solchen Liste allerdings selten.
Die Standardsymbolleiste von LayOut erleichtert Ihnen den Einstieg erleichtern, aber nachdem Sie das Programm eine Zeit lang verwendet haben, möchten Sie die Standardsymbolleiste wahrscheinlich anpassen oder eigene Symbolleisten erstellen. Das können Sie zum Beispiel wie folgt machen:
- Fügen Sie der Standardsymbolleiste Befehle oder Funktionen hinzu, die Sie ständig verwenden.
- Entfernen Sie Funktionen, die Sie selten verwenden.
- Erstellen Sie eigene Symbolleisten, sodass die Funktionen, die Sie für verschiedene Arbeitsabläufe benötigen, bei Bedarf immer zur Verfügung stehen, aber ausgeblendet sind, wenn Sie sie nicht benötigen.
- Vergrößern oder verkleinern Sie die Symbole in der Symbolleiste.
Sie können auch Änderungen an der Art vornehmen, wie Menüs und Menüoptionen angezeigt werden. In den folgenden Abschnitten wird erläutert, wie Sie Ihre Symbolleisten und Menüs anpassen können und wie die Optionen funktionieren.
Inhaltsverzeichnis
Symbolleisten anpassen
Um in einer Symbolleiste Funktionen hinzuzufügen, zu entfernen oder neu anzuordnen, halten Sie sich an die Schritte für Ihr aktuelles Betriebssystem (Windows oder Mac OS).
Windows
- Stellen Sie sicher, dass die gewünschte Symbolleiste angezeigt wird. Wenn Sie Ansicht > Symbolleisten auswählen, wird neben jeder angezeigten Symbolleiste ein Häkchen angezeigt. Wenn eine Symbolleiste nicht angezeigt wird, wählen Sie ihren Namen aus, um sie anzuzeigen.
- Wählen Sie in der Menüleiste die Option Ansicht > Symbolleisten > Anpassen aus. Oder klicken Sie auf das Dropdown-Menü Symbolleistenoptionen und wählen Sie Schaltflächen hinzufügen oder entfernen > Anpassen aus. In beiden Fällen wird das Dialogfeld "Anpassen" angezeigt.
- Klicken Sie auf die Registerkarte Befehle. Daraufhin wird eine Liste der Funktionen angezeigt, die Sie der Symbolleiste hinzufügen können (siehe folgende Abbildung). Wenn Sie eine Funktion entfernen oder verschieben möchten, fahren Sie mit Schritt 4 fort.
- (Optional) Standardmäßig ist in der Kategorienliste die Option Alle Befehle ausgewählt. Sie können jedoch die in der Befehlsliste angezeigten Funktionen eingrenzen, indem Sie in der Kategorienliste eine Kategorie auswählen. Wählen Sie beispielsweise in der Kategorienliste den Befehl Anordnen aus, damit in der Befehlsliste nur die Anordnungsbefehle angezeigt werden.
- Führen Sie einen der folgenden Schritte aus:
- Funktion hinzufügen: Ziehen Sie eine Funktion bzw. einen Befehl aus der Befehlsliste in die Symbolleiste. Ein Einfügecursor zeigt an, wo die Funktion bzw. der Befehl in der Symbolleiste angezeigt wird, sobald Sie die Maustaste loslassen.
- Funktion entfernen: Ziehen Sie eine Funktion aus der Symbolleiste.
- Funktion verschieben: Ziehen Sie eine Funktion an eine neue Position auf der Symbolleiste.
- Funktion aus einer Symbolleiste in eine andere kopieren: Drücken Sie die STRG-Taste und ziehen Sie eine Funktion an eine neue Position auf der Symbolleiste.
Wenn Sie eine Symbolleiste durcheinanderbringen, können Sie sie im Dialogfeld "Symbolleisten" auswählen und auf die Schaltfläche "Zurücksetzen" klicken.
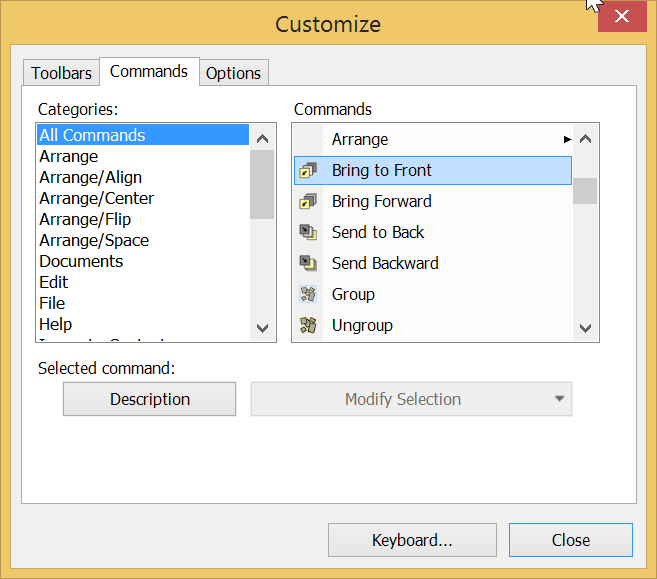
Um die Standardsymbolleiste auf den ursprünglichen Zustand zurückzusetzen, wählen Sie Symbolleistenoptionen > Schaltflächen hinzufügen oder entfernen > Hauptsymbolleiste > Symbolleiste zurücksetzen aus. Oder wählen Sie auf der Registerkarte "Symbolleisten" des Dialogfelds "Anpassen" die Option Hauptsymbolleiste aus und klicken Sie auf die Schaltfläche Zurücksetzen.
Mac OS
- Wählen Sie in der Menüleiste die Option Ansicht > Symbolleiste anpassen aus. Das Dialogfeld "Anpassen" wird angezeigt (siehe folgende Abbildung).
- Führen Sie einen der folgenden Schritte aus:
- Funktion hinzufügen: Ziehen Sie eine Funktion aus dem Dialogfeld auf die Symbolleiste. Wenn Sie die Maustaste loslassen, wird die Funktion bzw. der Befehl an der gewünschten Stelle in die Symbolleiste eingefügt.
- Funktion entfernen: Ziehen Sie eine Funktion aus der Symbolleiste.
- Funktion verschieben: Ziehen Sie eine Funktion an eine neue Position auf der Symbolleiste.
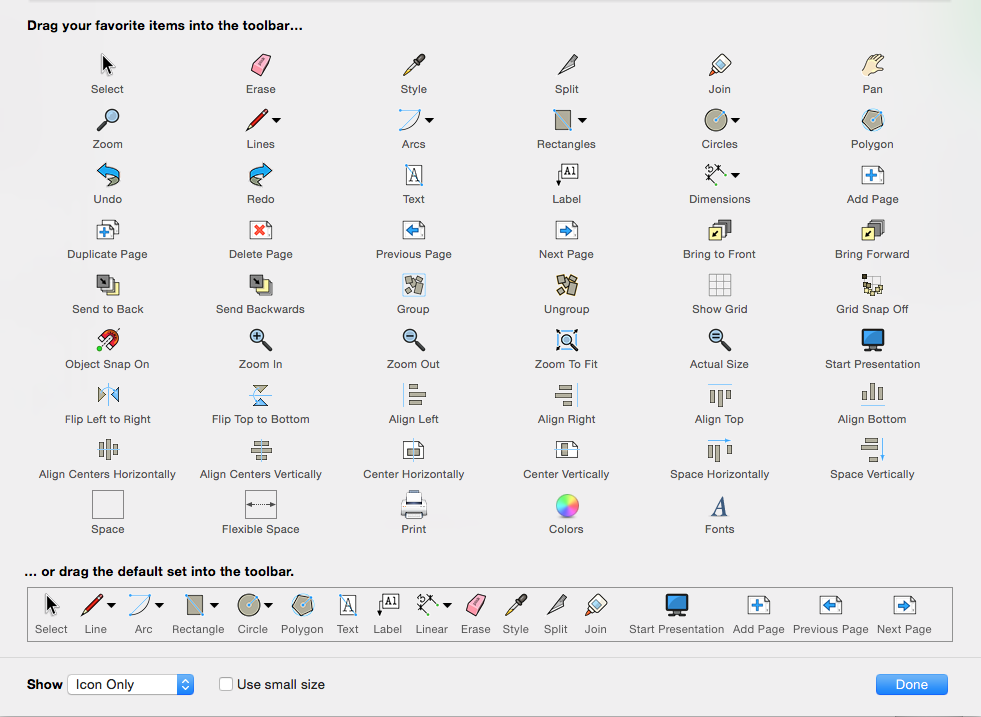
Neue Symbolleisten erstellen (Microsoft Windows)
Wenn Sie LayOut für Microsoft Windows verwenden, können Sie eigene Symbolleisten erstellen. Das funktioniert wie folgt:
- Wählen Sie in der Menüleiste die Option Ansicht > Symbolleisten > Anpassen aus. Oder wählen Sie in der Dropdown-Liste Symbolleistenoptionen die Option Schaltflächen hinzufügen oder entfernen > Anpassen aus. In beiden Fällen wird das Dialogfeld "Anpassen" angezeigt.
- Klicken Sie auf der Registerkarte "Symbolleisten" auf die Schaltfläche Neu. Das Dialogfeld "Neue Symbolleiste" wird angezeigt (siehe folgende Abbildung).
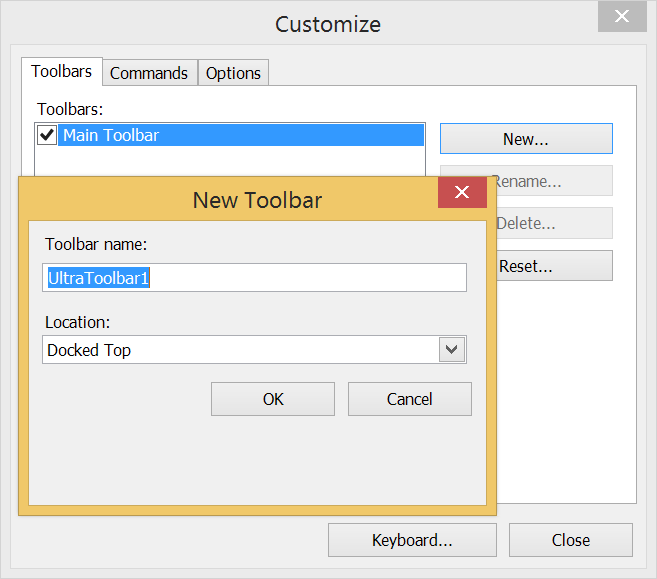
- Geben Sie im Feld Symbolleistenname einen Namen für die Symbolleiste ein. Um beispielsweise eine Symbolleiste zum Anordnen und Gruppieren von Elementen im Zeichenbereich zu erstellen, könnten Sie die Symbolleiste Anordnen und gruppieren nennen.
- (Optional) Wählen Sie in der Dropdown-Liste "Ort" aus, ob die Symbolleiste oben (wie die Standardsymbolleiste), unten oder rechts an der Benutzeroberfläche angedockt werden oder frei verschiebbar bleiben soll.
- Klicken Sie auf OK. Zurück im Dialogfeld "Anpassen" wird die neue Symbolleiste in der Liste "Symbolleisten" auf der Registerkarte "Symbolleisten" angezeigt.
- Klicken Sie auf die Registerkarte Befehle und ziehen Sie Funktionen aus der Befehlsliste auf die neue Symbolleiste.
Tipp: Die neue, leere Symbolleiste ist möglicherweise schwer zu erkennen. Suchen Sie nach dem kleinen grauen Ziehpunkt an der von Ihnen ausgewählten Position. Wenn Ihre Symbolleiste beispielsweise oben angedockt ist, sehen Sie den Ziehpunkt direkt unter der Standardsymbolleiste (siehe folgende Abbildung). Nachdem Sie eine erste Funktion auf der neuen Symbolleiste positioniert haben, ist sie einfacher zu sehen.
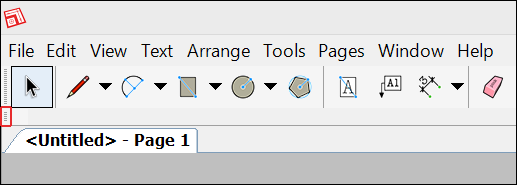
Symbolleistenoptionen festlegen
Mit LayOut können Sie das Erscheinungsbild der Symbolleiste mit Optionen wie großen oder kleinen Symbolen anpassen. (Die verfügbaren Optionen unterscheiden sich auf Microsoft Windows und Mac OS X.)
Die folgenden Schritte für das jeweilige Betriebssystem zeigen, wie Sie Ihre Optionen finden.
Windows
- Wählen Sie in der Menüleiste die Option Ansicht > Symbolleisten > Anpassen aus. Oder wählen Sie in der Dropdown-Liste Symbolleistenoptionen die Option Schaltflächen hinzufügen oder entfernen > Anpassen aus. In beiden Fällen wird das Dialogfeld "Anpassen" angezeigt.
- Klicken Sie auf die Registerkarte Optionen (siehe folgende Abbildung).
- Wählen Sie Ihre gewünschten Optionen aus.
- Wenn Sie fertig sind, klicken Sie auf die Schaltfläche Schließen.
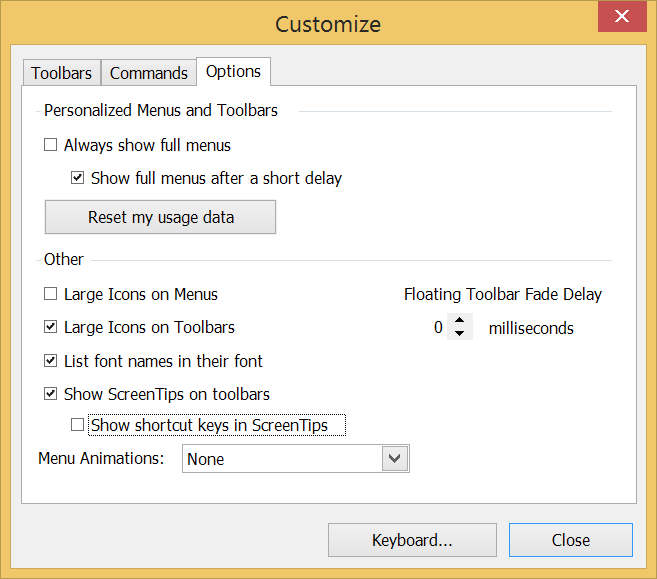
Unter Microsoft Windows umfassen Ihre Symbolleistenoptionen das Folgende:
- Große Symbole in Symbolleisten: LayOut zeigt standardmäßig große Symbole an. Um kleine Symbole anzuzeigen, deaktivieren Sie dieses Kontrollkästchen.
- Bildschirmtipps auf Symbolleisten anzeigen: Mit dieser Option wird festgelegt, ob der Name einer Funktion in einem Bildschirmtipp angezeigt werden soll, wenn Sie den Mauszeiger darüber bewegen. Bildschirmtipps werden standardmäßig angezeigt, aber Sie können dieses Kontrollkästchen deaktivieren, damit sie nicht mehr angezeigt werden.
- Tastenkombinationen in Bildschirmtipps anzeigen: Wenn Sie dieses Kontrollkästchen auswählen, wird die der Funktion zugewiesene Tastenkombination im Bildschirmtipp angezeigt.
- Abblendverzögerung bei freier Symbolleiste: Klicken Sie auf den Aufwärts- oder Abwärtspfeil, um die Abblendverzögerung der Symbolleiste entsprechend zu erhöhen oder zu verringern. Die Abblendverzögerung wird auf Symbolleisten angewendet, die losgelöst oder von ihrer Standardposition in LayOut wegbewegt wurden.
Mac OS
- Wählen Sie Ansicht > Symbolleiste anpassen aus. Daraufhin wird das Dialogfeld "Anpassen" angezeigt.
- Wählen Sie unten im Dialogfeld Ihre gewünschten Optionen aus.
- Wenn Sie fertig sind, klicken Sie auf Fertig.
Unter Mac OS X umfassen Ihre Symbolleistenoptionen das Folgende:
- Anzeigen: Aus der Dropdown-Liste können Sie Nur Symbol (Standardeinstellung), Symbol und Text oder Nur Text auswählen.
- Kleine Symbole verwenden: Aktivieren Sie dieses Kontrollkästchen, wenn die Symbolleiste kleine statt große Symbole anzeigen soll.
Menüoptionen festlegen (Microsoft Windows)
Wenn Sie LayOut für Microsoft Windows verwenden, können Sie einige Optionen für die Menüdarstellung auswählen. Die Optionen rufen Sie über Ansicht > Symbolleisten > Anpassen auf. Oder wählen Sie in der Dropdown-Liste Symbolleistenoptionen die Option Schaltflächen hinzufügen oder entfernen > Anpassen aus. In beiden Fällen wird das Dialogfeld "Anpassen" angezeigt.
Im Dialogfeld haben Sie folgende Menüoptionen:
- Immer vollständige Menüs anzeigen: Wählen Sie dieses Kontrollkästchen aus, um alle Elemente anzuzeigen, wenn Sie auf einen Menütitel klicken.
- Nach kurzer Verzögerung vollständige Menüs anzeigen: Standardmäßig werden alle Menüelemente nach einer kurzen Verzögerung angezeigt. Deaktivieren Sie dieses Kontrollkästchen, um die Verzögerung zu entfernen.
- Große Symbole in Menüs: Standardmäßig sehen Sie in Menüs kleine Symbole. Aktivieren Sie dieses Kontrollkästchen, um stattdessen große Symbole anzuzeigen.
- Menüanimationen: Wählen Sie eine Menüanimation aus, sodass beim Auswählen eines Menüs ein Animationseffekt auftritt. Zur Auswahl stehen "Keine" (Standardeinstellung), "Zufällige Auswahl", "Auffalten", "Schieben" und "Abblenden".