Algunas cosas son perfectas tal como son: las nubes, el puré de patatas casero de tu abuela, tus jeans favoritos (que se han estirado para que aún te queden bien después de comer ese puré)... Las barras de herramientas y los menús pocas veces figuran en esta lista.
La barra de herramientas predeterminada de LayOut está diseñada para ayudarte a empezar a utilizar la aplicación, pero después de usar LayOut por un tiempo, puedes personalizarla o crear tus propias barras de herramientas. Por ejemplo, puedes:
- Añadir a la barra de herramientas predeterminada un comando o una herramienta que uses muy a menudo.
- Eliminar una herramienta que uses pocas veces.
- Crear tus propias barras de herramientas, de modo que las herramientas que necesitas para diferentes flujos de trabajo estén ahí cuando las necesites, y ocultas cuando no.
- Hacer que los iconos de la barra de herramientas se vean más grandes o más pequeños.
También puedes hacer algunos cambios en la forma en que aparecen los menús y las opciones de menú. En las secciones siguientes se explica cómo personalizar las barras de herramientas y los menús así como las diversas opciones disponibles.
Índice
Personalizar una barra de herramientas
Para añadir, eliminar o reorganizar herramientas en cualquier barra de herramientas, sigue los pasos según tu sistema operativo actual, ya sea Windows o MacOs.
Windows
- Asegúrate de que se muestre la barra de herramientas que deseas personalizar. Cuando selecciones View > Toolbars (View > Toolbars), aparecerá una marca de verificación junto a cada barra de herramientas mostrada. Si no se muestra una barra de herramientas, selecciona su nombre para mostrarla.
- En la barra de menú, selecciona View > Toolbars > Customize (Ver > Barras de herramientas > Personalizar). O bien, haz clic en el menú desplegable Toolbar Options (Opciones de la barra de herramientas) (la flecha hacia abajo al final de cada barra de herramientas) y selecciona Add or Remove Buttons > Customize (Añadir o eliminar botones > Personalizar). Aparece el cuadro de diálogo Customize (Personalizar).
- Haz clic en la ficha Commands (Comandos), que muestra una lista de herramientas que puedes añadir a una barra, como se ve en la figura siguiente. Si deseas eliminar o mover una herramienta, ve al paso 4.
- (Opcional) De forma predeterminada, la opción All Commands (Todos los comandos) está seleccionada en la lista Categories (Categorías). Sin embargo, puedes limitar las herramientas que se muestran en la lista Comandos si seleccionas una categoría en la lista Categorías. Por ejemplo, selecciona Arrange (Organizar) en la lista Categorías para mostrar solo los comandos de organización en la lista Comandos.
- Haz cualquiera de las acciones siguientes:
- Añadir una herramienta: Arrastra una herramienta o un comando desde la lista Comandos a la barra de herramientas. Un cursor de inserción indica dónde aparecerá la herramienta o el comando en la barra de herramientas cuando sueltes el botón del ratón.
- Eliminar una herramienta: Arrastra una herramienta fuera de la barra de herramientas.
- Mover una herramienta: En la barra de herramientas, arrastra cualquier herramienta a una nueva ubicación dentro de la barra de herramientas.
- Copia una herramienta de una barra de herramientas a otra: En la barra de herramientas, mientras pulsas la tecla CTRL, arrastra cualquier herramienta a una nueva ubicación dentro de la barra de herramientas.
Si una barra de herramientas no queda bien organizada, puedes seleccionar esa barra en la lista del cuadro de diálogo "Toolbars..." (Barras de herramientas...) y hacer clic en el botón Reset (Restaurar).
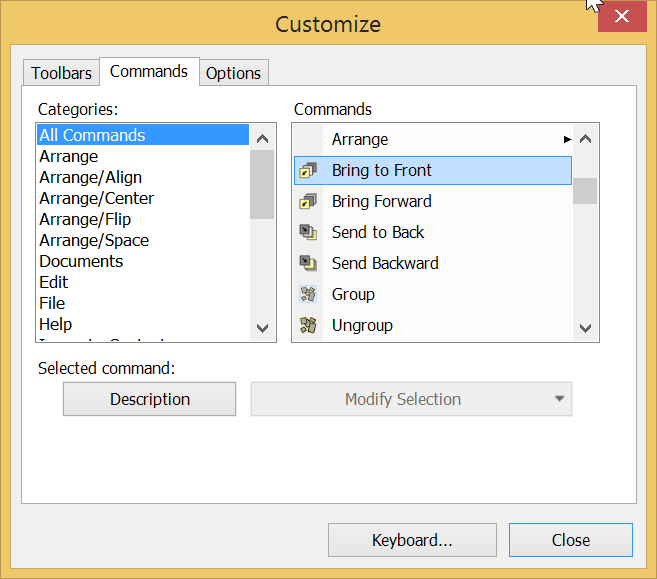
Para restablecer la barra de herramientas predeterminada a su conjunto de herramientas original, selecciona Toolbar Options > Add or Remove Buttons > Main Toolbar > Reset Toolbar (Opciones de barra de herramientas > Añadir o eliminar botones > Barra de herramientas principal > Restaurar barra de herramientas) o, en la ficha Barras de herramientas del cuadro de diálogo Personalizar, selecciona Main Toolbar (Barra de herramientas principal) y haz clic en el botón Reset (Restaurar).
MacOS
- En la barra de menú, selecciona View > Customize Toolbar (Ver > Personalizar barra de herramientas). Aparece el cuadro de diálogo Personalizar, como se muestra en la figura siguiente.
- Haz cualquiera de las acciones siguientes:
- Añadir una herramienta: Arrastra una herramienta desde el cuadro de diálogo a la barra de herramientas. Las herramientas existentes dejarán un espacio dondequiera que vaya a aparecer la herramienta o el comando en la barra de herramientas cuando sueltes el botón del ratón.
- Eliminar una herramienta: Arrastra una herramienta fuera de la barra de herramientas.
- Mover una herramienta: En la barra de herramientas, arrastra cualquier herramienta a una nueva ubicación dentro de la barra de herramientas.
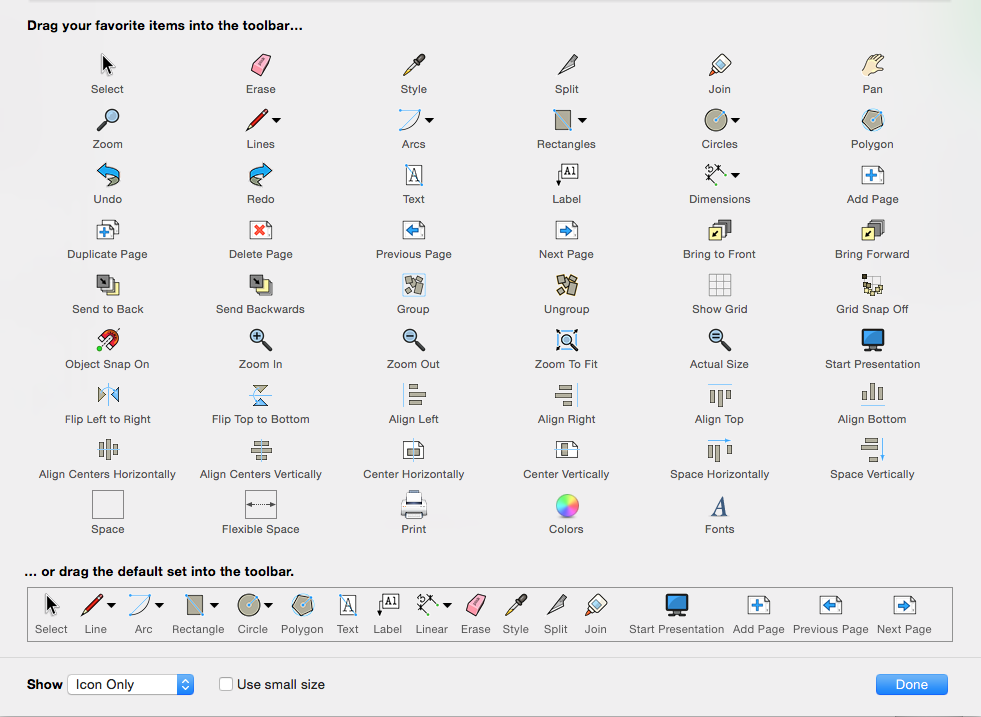
Crear una nueva barra de herramientas (Microsoft Windows)
Si usas LayOut para Microsoft Windows, puedes crear tus propias barras de herramientas. Para ello, haz lo siguiente:
- En la barra de menú, selecciona View > Toolbars > Customize (Ver > Barras de herramientas > Personalizar). O bien, en la lista desplegable Toolbar Options (Opciones de la barra de herramientas), selecciona Add or Remove Buttons > Customize (Añadir o eliminar botones > Personalizar). Aparece el cuadro de diálogo Customize (Personalizar).
- En la ficha Toolbars (Barras de herramientas), haz clic en el botón New (Nueva). Aparece el cuadro de diálogo New Toolbar (Nueva barra de herramientas), como se muestra en la figura siguiente.
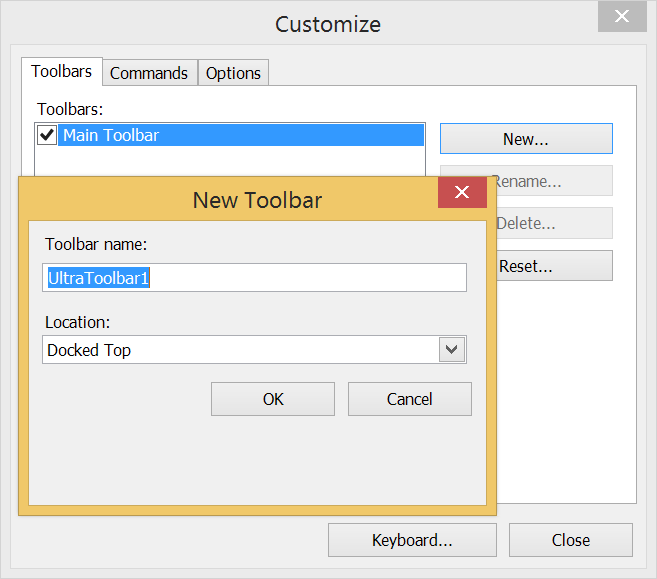
- En el cuadro Toolbar Name (Nombre de la barra de herramientas), escribe un nombre para la barra. Por ejemplo, para crear una barra de herramientas que organice y agrupe elementos en el área de dibujo, puedes asignarle el nombre Organizar y agrupar.
- (Opcional) En la lista desplegable Location (Ubicación), elige si deseas que la barra de herramientas esté acoplada en la parte superior (como la barra de herramientas predeterminada), inferior o derecha de la interfaz, o si solo quieres que flote en su propio cuadro.
- Pulsa Aceptar. De vuelta en el cuadro de diálogo Personalizar, la nueva barra de herramientas aparece en la lista Barras de herramientas en la ficha Barras de herramientas.
- Haz clic en la ficha Commands (Comandos) y arrastra las herramientas desde la lista de comandos a la nueva barra de herramientas.
Consejo: Puede resultar difícil ver la nueva barra de herramientas vacía. Busca su pequeña asa de movimiento gris en la ubicación que seleccionaste. Por ejemplo, si tu barra de herramientas está acoplada en la parte superior, verás el asa directamente debajo de la barra de herramientas predeterminada, como se muestra en la figura siguiente. Después de colocar una herramienta en la nueva barra de herramientas, es más fácil verla.
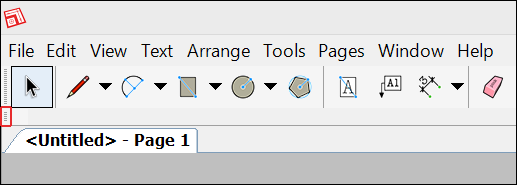
Ajustar opciones de la barra de herramientas
LayOut te permite personalizar la apariencia de la barra de herramientas, con opciones como iconos grandes o pequeños. (Las opciones disponibles varían en los sistemas operativos Microsoft Windows y Mac OS X).
Los siguientes pasos, que reflejan tu sistema operativo actual, explican cómo encontrar las opciones.
Windows
- En la barra de menú, selecciona View > Toolbars > Customize (Ver > Barras de herramientas > Personalizar). O bien, en la lista desplegable Toolbar Options (Opciones de la barra de herramientas), selecciona Add or Remove Buttons > Customize (Añadir o eliminar botones > Personalizar). Aparece el cuadro de diálogo Customize (Personalizar).
- Haz clic en la ficha Options (Opciones), que se muestra en la figura siguiente.
- Selecciona las opciones que desees.
- Cuando hayas terminado, haz clic en botón Close (Cerrar).
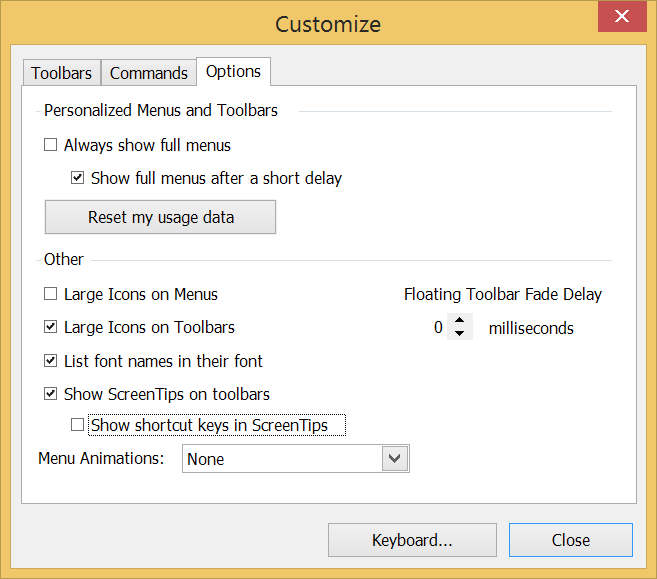
En Microsoft Windows, las opciones de la barra de herramientas incluyen lo siguiente:
- Large Icons on Toolbars (Iconos grandes en las barras de herramientas): LayOut muestra iconos grandes de forma predeterminada. Para ver iconos pequeños, desmarca esta casilla.
- Show ScreenTips on Toolbars (Mostrar ScreenTips en las barras de herramientas): Esta opción indica a LayOut si debe mostrar el nombre de una herramienta en una información en pantalla cuando pases el cursor del ratón sobre la herramienta. Las informaciones en pantalla aparecen de forma predeterminada (porque son bastante útiles), pero puedes desmarcar esta casilla para que desaparezcan.
- Show Shortcut Keys in ScreenTips (Mostrar teclas de método abreviado en las ScreenTips): Cuando selecciones esta casilla, el método abreviado de teclado asignado a la herramienta aparecerá en la información en pantalla.
- Floating Toolbar Fade Delay (Demora de atenuación de la barra flotante): Haz clic en las flechas hacia arriba o hacia abajo para aumentar o disminuir la demora de atenuación de la barra de herramientas. La demora de atenuación se aplica a una barra de herramientas que se ha desacoplado o que se ha alejado de su ubicación predeterminada en LayOut.
MacOS
- Selecciona View > Customize Toolbar (Ver > Personalizar barra de herramientas). Aparece el cuadro de diálogo Personalizar.
- Selecciona las opciones que desees en la parte inferior del cuadro de diálogo.
- Cuando hayas terminado, haz clic en Done (Hecho).
En Mac OS X, las opciones de la barra de herramientas incluyen lo siguiente:
- Mostrar: En la lista desplegable, puedes seleccionar Icon Only (Solo icono) (el valor predeterminado), Icon and Text (Icono y texto) o Text Only (Solo texto).
- Use Small Size (Usar tamaño pequeño): Selecciona esta casilla si quieres que la barra de herramientas muestre iconos pequeños en lugar de grandes.
Ajustar opciones de menú (Microsoft Windows)
Si usas LayOut para Microsoft Windows, puedes elegir algunas opciones sobre cómo aparecerán los menús. Para encontrar las opciones, selecciona View > Toolbars > Customize (Ver > Barras de herramientas > Personalizar). O bien, en la lista desplegable Toolbar Options (Opciones de barra de herramientas), selecciona Add or Remove Buttons > Customize (Añadir o eliminar botones > Personalizar). Aparece el cuadro de diálogo Customize (Personalizar).
En el cuadro de diálogo, tienes las opciones de menú siguientes:
- Always Show Full Menus (Mostrar siempre menús completos): Selecciona esta casilla para mostrar todos los elementos de menú cuando hagas clic en el encabezado de un menú.
- Show Full Menus After a Short Delay (Mostrar menús completos después de un breve retraso): De forma predeterminada, todos los elementos de menú aparecen después de una breve demora. Desmarca esta casilla para eliminar la demora.
- Large Icons on Menus (Iconos grandes en menús): De forma predeterminada, se muestran iconos pequeños en los menús. Selecciona esta casilla para mostrar iconos grandes.
- Menu Animations (Animaciones de menú): Selecciona una animación de menú para aplicar un efecto de animación a los menús cuando selecciones uno. Las opciones son None (Ninguna) (valor predeterminado), Random (Aleatoria), Unfold (Desdoblar), Slide (Deslizar) y Fade (Atenuar).