Algumas coisas são perfeitas por si só, como as nuvens, o purê de batatas da sua avó e a sua calça jeans favorita (aquela que alargou para servir depois de tanto purê). Barras de ferramentas e menus dificilmente entram nessa lista.
A barra de ferramentas padrão do LayOut foi projetada para ajudar você no começo, mas depois de um tempo, você pode achar melhor personalizá-la ou criar suas próprias barras de ferramentas. Por exemplo, você pode:
- Adicionar um comando ou ferramenta que você sempre usa à barra de ferramentas padrão.
- Remover uma ferramenta que você quase nunca usa.
- Criar suas próprias barras de ferramentas para que os recursos estejam lá quando você precisar e ocultos quando não precisar.
- Aumentar ou diminuir o tamanho dos ícones da barra de ferramentas.
Você também pode mudar um pouco a aparência de alguns menus e opções. As seções a seguir explicam como personalizar suas barras de ferramentas e menus, além de mostrar o que todas as opções fazem.
Índice
Como personalizar uma barra de ferramentas
Para adicionar, remover ou reorganizar ferramentas, é só seguir as etapas referentes ao seu sistema operacional (Windows ou macOS).
Windows
- Abra a barra de ferramentas que deseja personalizar. Ao selecionar Exibir > Barras de ferramentas, todas que estão abertas ficarão marcadas. Se uma delas não foi exibida, selecione o seu nome para abri-la.
- Na barra de menu, selecione Exibir > Barras de ferramentas > Personalizar. Você também pode clicar no menu suspenso Opções da barra de ferramentas (a seta para baixo ao final de cada uma) e selecionar Adicionar ou remover botões > Personalizar. A caixa de diálogo Personalizar será aberta.
- Clique na guia Comandos para exibir uma lista de ferramentas que você pode adicionar, conforme mostrado na figura a seguir. Se quiser remover ou mover uma ferramenta de lugar, pule para a Etapa 4.
- (Opcional) Por padrão, a opção Todos os comandos fica selecionada na lista Categorias. Porém, você pode restringir as ferramentas exibidas na lista Comandos ao selecionar uma opção da lista Categorias. Por exemplo, selecione Organizar na lista Categorias para exibir apenas os comandos de organização na lista Comandos.
- Você pode realizar as seguintes ações:
- Adicionar uma ferramenta: arraste uma ferramenta ou comando da lista Comandos para a barra de ferramentas. Um cursor de inserção indica onde o recurso selecionado ficará localizado na barra de ferramentas quando você soltar o botão do mouse.
- Remover uma ferramenta: arraste uma ferramenta para fora da barra de ferramentas.
- Mover uma ferramenta: arraste qualquer ferramenta para um novo local na barra de ferramentas.
- Copiar uma ferramenta de uma barra de ferramentas para outra: na barra de ferramentas, arraste qualquer ferramenta para um novo local enquanto pressiona a tecla CTRL.
Se não gostar das modificações feitas em uma barra de ferramentas, selecione-a na caixa de diálogo "Barras de ferramentas..." e clique em "Redefinir".
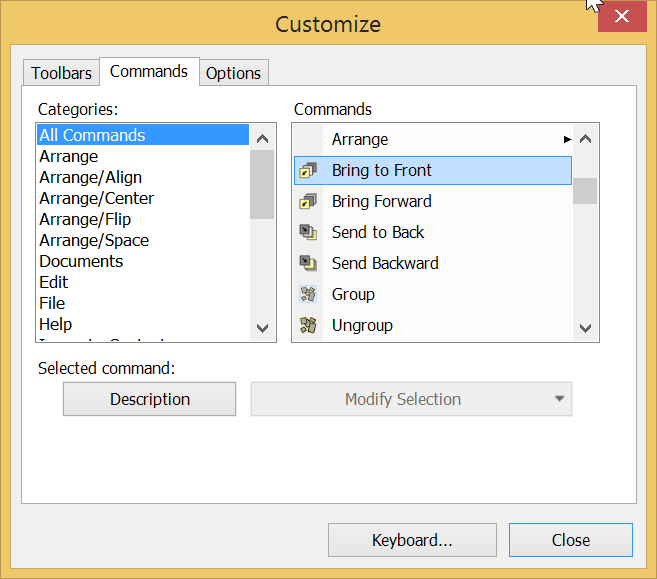
Para redefinir a barra de ferramentas padrão com o conjunto de ferramentas original, selecione Opções da barra de ferramentas > Adicionar ou remover botões > Barra de ferramentas principal > Redefinir barra de ferramentas, ou na guia Barra de ferramentas da caixa de diálogo Personalizar, selecione Barra de ferramentas principal e clique no botão Redefinir.
MacOS
- Na barra de menu, selecione Exibir > Personalizar barra de ferramentas. A caixa de diálogo Personalizar será aberta, conforme mostrado na figura a seguir.
- Você pode realizar as seguintes ações:
- Adicionar uma ferramenta: arraste uma ferramenta da caixa de diálogo para a barra de ferramentas. Ela será encaixada em um espaço no meio das que já existem quando você soltar o botão do mouse sobre o local desejado na barra de ferramentas.
- Remover uma ferramenta: arraste uma ferramenta para fora da barra de ferramentas.
- Mover uma ferramenta: arraste qualquer ferramenta para um novo local na barra de ferramentas.
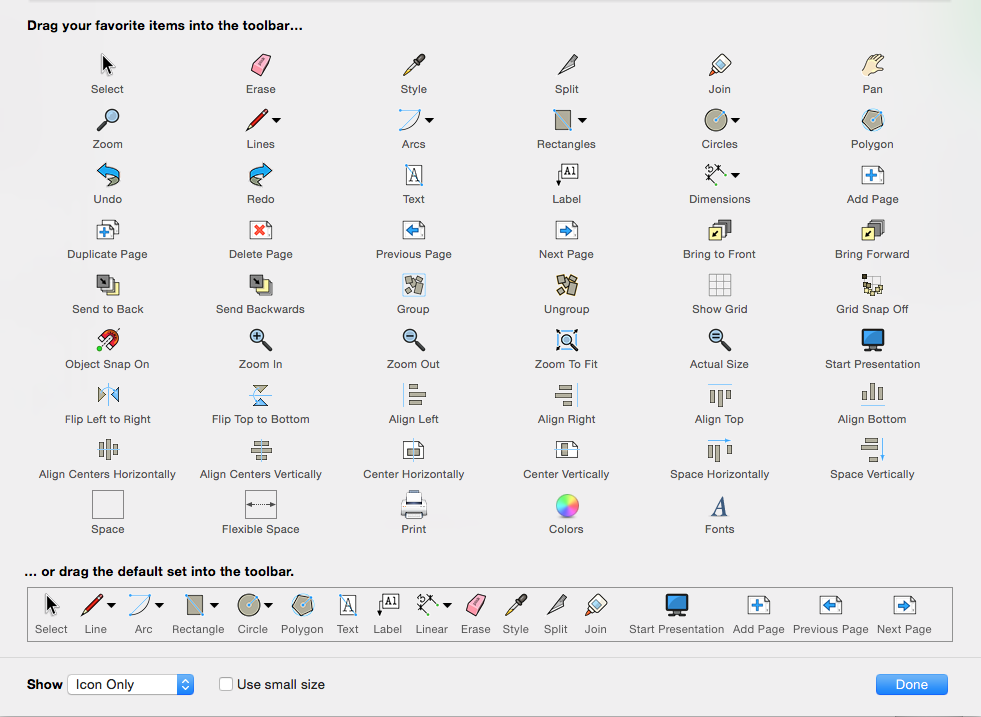
Como criar uma nova barra de ferramentas (Microsoft Windows)
Se você usar o LayOut no Microsoft Windows, você poderá criar suas próprias barras de ferramentas. Veja como:
- Na barra de menu, selecione Exibir > Barras de ferramentas > Personalizar. Você também pode selecionar Adicionar ou remover botões > Personalizar na lista suspensa Opções da barra de ferramentas. A caixa de diálogo Personalizar será aberta.
- Na guia Barras de ferramentas, clique no botão Novo. A caixa de diálogo Nova barra de ferramentas será aberta, conforme mostrado na figura a seguir.
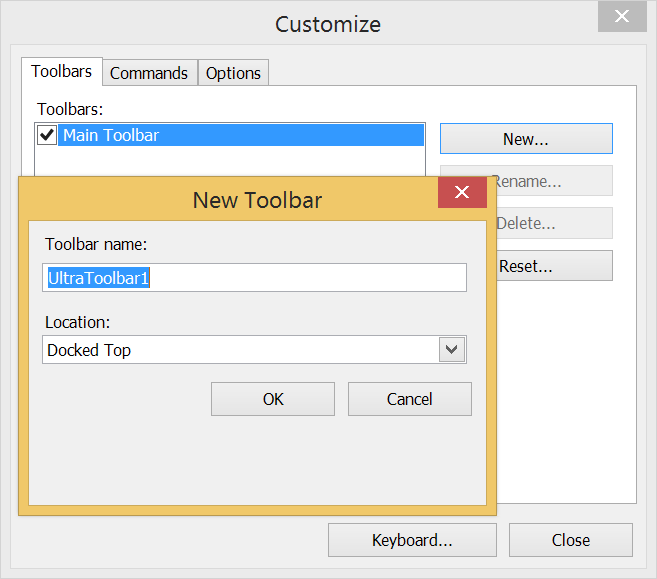
- Na caixa Nome da barra de ferramentas, insira um nome. Por exemplo, ao criar uma barra de ferramentas para organizar e agrupar itens na área de desenho, você pode nomeá-la como Organizar e agrupar.
- (Opcional) Na lista suspensa Localização, selecione se deseja encaixar a barra de ferramentas abaixo, à direita ou na parte superior da interface (como a barra de ferramentas padrão). Outra opção é se ela deve apenas flutuar em sua própria caixa.
- Clique em OK. Na caixa de diálogo Personalizar, a nova barra aparecerá na lista da guia Barras de ferramentas.
- Clique na guia Comandos e arraste ferramentas da lista para a nova barra de ferramentas.
Dica: pode ser que você não consiga ver a nova barra de ferramentas. Procure a pequena alça de movimentação cinza no local que você selecionou. Por exemplo, se a barra de ferramentas foi encaixada na parte superior, você verá a alça diretamente abaixo da barra de ferramentas padrão, conforme mostrado na figura a seguir. Depois que colocar uma ferramenta, fica mais fácil vê-la.
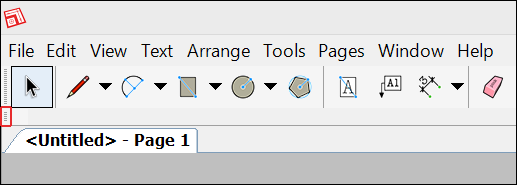
Como configurar as opções da barra de ferramentas
O LayOut permite que você personalize a aparência da barra de ferramentas com opções como ícones grandes ou pequenos. (As opções disponíveis são diferentes nos sistemas operacionais Microsoft Windows e Mac OS X).
As etapas a seguir explicam como encontrar essas opções no seu sistema operacional.
Windows
- Na barra de menu, selecione Exibir > Barras de ferramentas > Personalizar. Você também pode selecionar Adicionar ou remover botões > Personalizar na lista suspensa Opções da barra de ferramentas. A caixa de diálogo Personalizar será aberta.
- Clique na guia Opções, conforme mostrado na figura a seguir.
- Selecione as opções desejadas.
- Quando terminar, clique no botão Fechar.
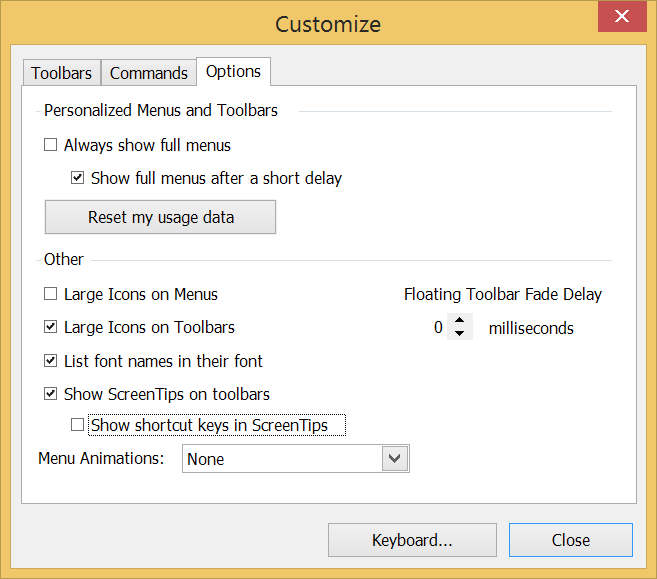
No Microsoft Windows, suas opções da barra de ferramentas incluem:
- Ícones grandes nas barras de ferramentas: o LayOut exibe ícones grandes por padrão. Para ver ícones pequenos, desmarque essa caixa de seleção.
- Mostrar dicas de tela nas barras de ferramentas: essa opção informa ao LayOut se deve exibir o nome de uma ferramenta na Dica de tela quando você passar o cursor do mouse sobre ela. Por serem bem úteis, as dicas de tela abrem por padrão, mas você pode desmarcar essa caixa de seleção para desabilitá-las.
- Mostrar teclas de atalho nas dicas de tela: quando você marca essa caixa, o atalho de teclado atribuído à ferramenta abre nas dicas de tela.
- Tempo de visibilidade da barra de ferramentas flutuante: clique nas setas para cima ou para baixo para aumentar ou diminuir o tempo de visibilidade da barra de ferramentas. Essa opção se aplica a uma barra de ferramentas que foi retirada ou movida para fora do local padrão no LayOut.
MacOS
- Selecione Exibir > Personalizar barra de ferramentas. A caixa de diálogo Personalizar será aberta.
- Selecione as opções desejadas na parte inferior da caixa de diálogo.
- Quando terminar, clique em Concluído.
No Mac OS X, as opções da barra de ferramentas incluem o seguinte:
- Mostrar: você pode selecionar Somente ícones (a opção padrão), Ícone e texto ou Somente texto da lista suspensa.
- Usar tamanho pequeno: marque essa caixa de seleção se deseja que a barra de ferramentas exiba ícones pequenos em vez de grandes.
Como configurar opções de menu (Microsoft Windows)
Se você usa o LayOut no Microsoft Windows, você pode escolher a aparência dos menus. Para encontrá-las, selecione Exibir > Barras de ferramentas > Personalizar. Você também pode selecionar Adicionar ou remover botões > Personalizar na lista suspensa Opções da barra de ferramentas. A caixa de diálogo Personalizar será aberta.
Na caixa de diálogo, você tem as seguintes opções de menu:
- Sempre mostrar menus completos: marque essa caixa de seleção para exibir todos os itens de menu ao clicar no título.
- Mostrar menus completos depois de um curto tempo de visibilidade: por padrão, todos os itens de menu abrem depois de um curto tempo de visibilidade. Desmarque essa opção para remover esse recurso.
- Ícones grandes em menus: por padrão, são exibidos ícones pequenos em menus. Marque essa caixa de seleção para exibir ícones grandes.
- Animações de menu: selecione uma animação de menu para aplicar um efeito quando você selecioná-los. As opções são Nenhum (padrão), Aleatório, Desdobrar, Deslizar e Esmaecer.