Note: Style Builder is no longer included when downloading SketchUp and will no longer be supported. For more information see End of Support — Style Builder.
Style Builder has one primary job: enabling you to create sketchy edge styles from your own images. Style Builder's laser-like focus on this one task means that its interface is pretty simple.
When you open Style Builder, you see four main areas of the interface. The callouts in the following figure identify each area as it appears on your current operating system:
- Menu bar
- Strokes and Settings tabs
- Sets pane
- Preview pane
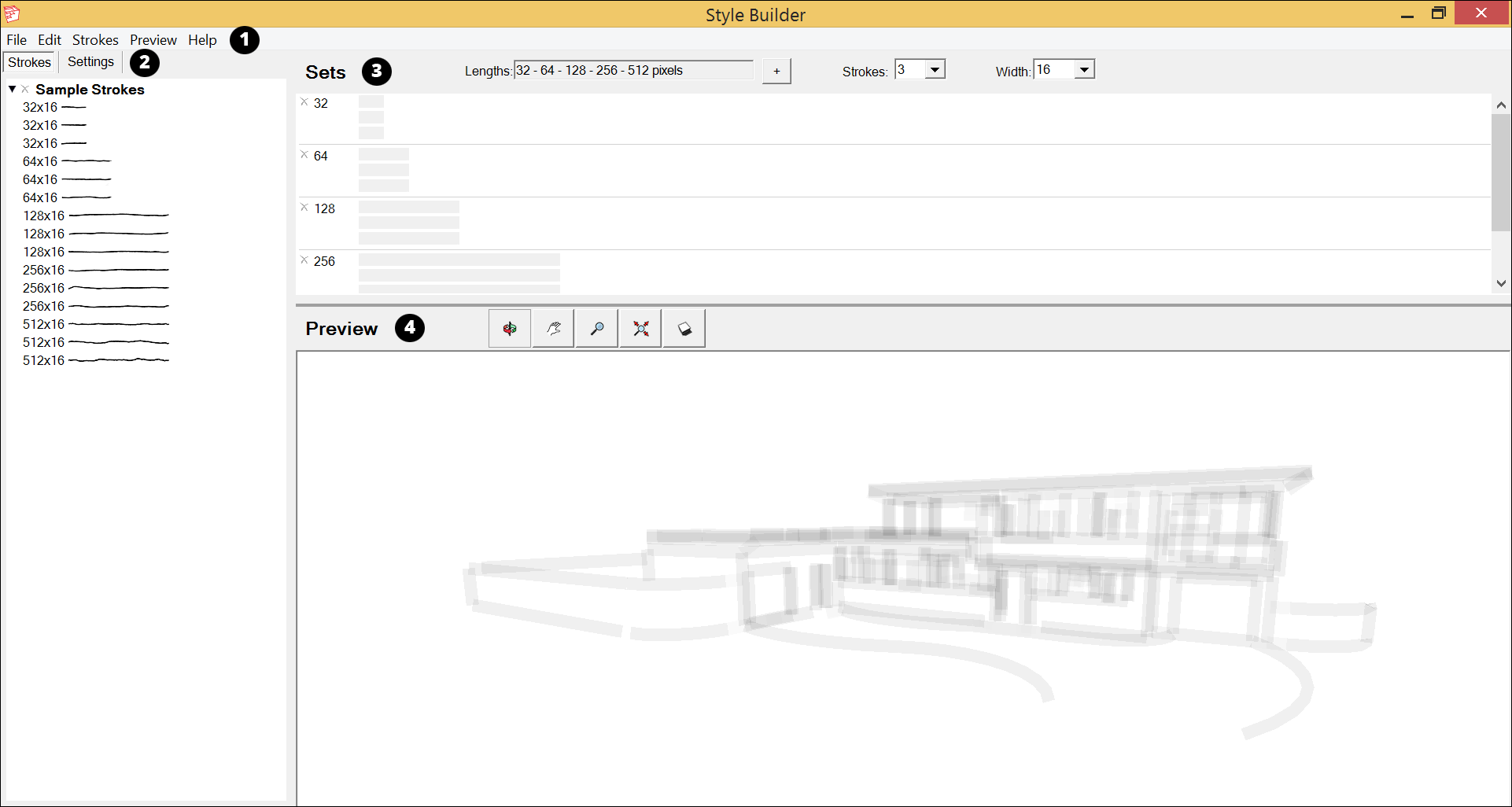
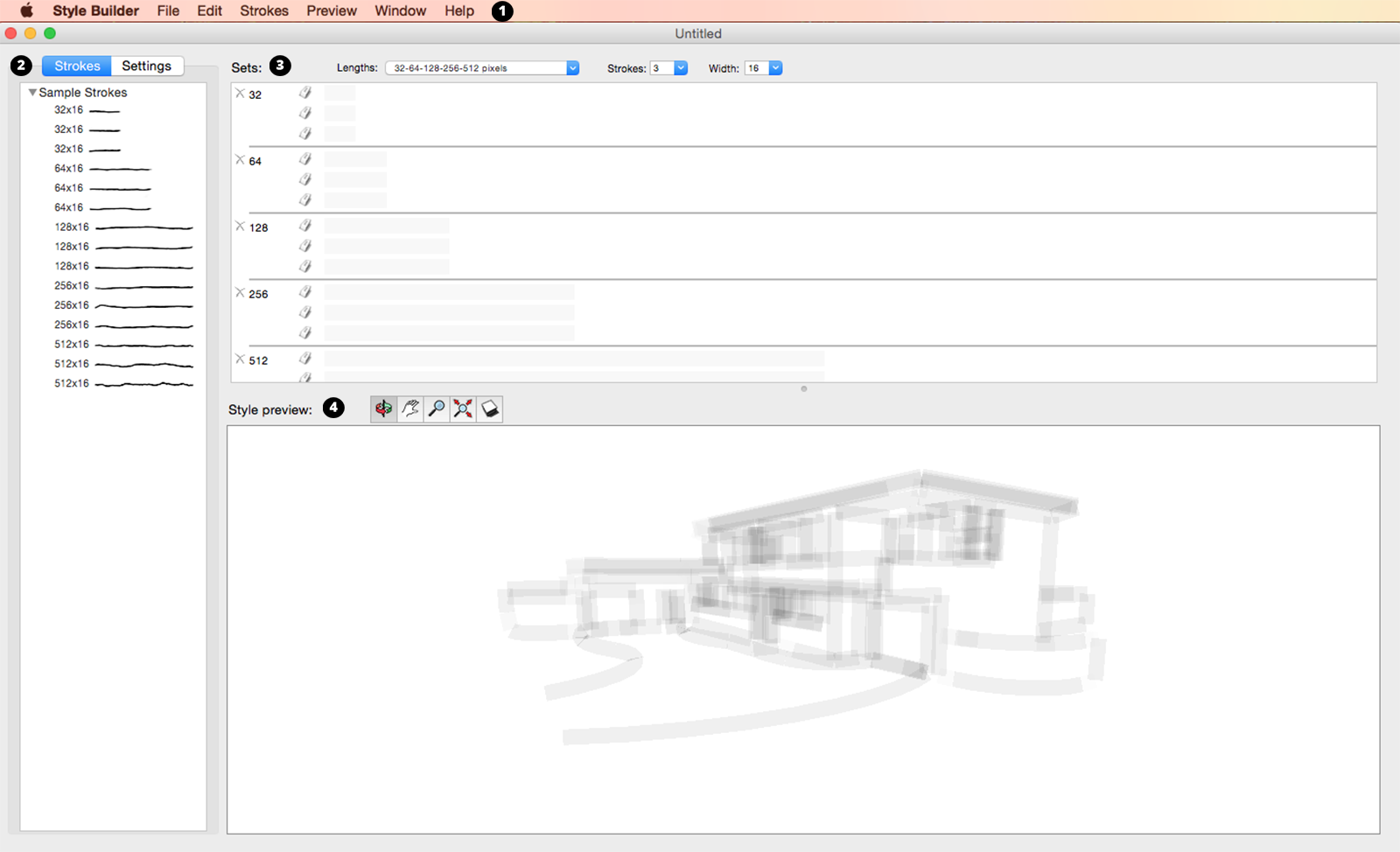
Here's a quick introduction to each element in the Style Builder interface:
- Menu bar: Use the menu bar to create or open files and generate templates for drawing your own strokes. The menu bar also has options for loading stroke libraries, setting preferences, and changing the model you see in the Preview pane.
- Strokes tab: Import stroke libraries from a template, folder, or other style into the Strokes tab. You can import several stroke libraries onto this tab. You can open and close a library by clicking the triangle next to the stroke library’s name.
- Settings tab: Here you set global options for your strokes, such as how the strokes fade and what effects apply to the strokes. The Settings tab is also where you name a style.
- Sets pane: Drag and drop strokes from your stroke libraries into the Sets pane. Each style typically has 3–5 sets of strokes, where each set is a different stroke length. The strokes you add to the Sets pane become the lines that appear in your style when you apply the style to a model. Each set typically has at least 3 strokes so that your drawn images vary a bit, making the style look hand-drawn when applied to a SketchUp model. You can adjust a few options for the strokes in the Sets pane using the drop-down lists at the top of the pane.
- Preview pane: At first the model preview looks blurry, but as you add strokes to the Sets pane, you see a preview of your style in the Preview pane. You can change the model that appears in the preview and use the tools at the top of the Preview pane to orbit, pan, zoom, and toggle shadows.
Tip: You can find help with Style Builder quickly and easily on the Help menu, which can take you right to the online help or to ways of asking others for help via the user forum or via the sales, customer service, or technical support team.