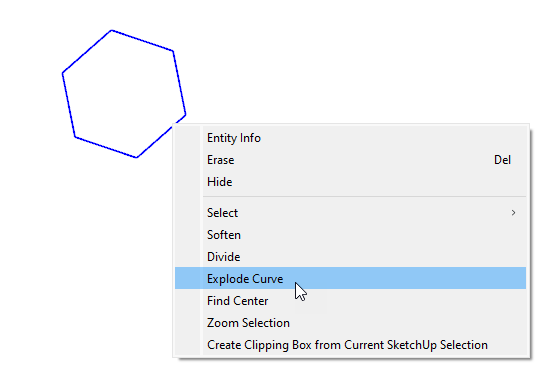Dividing, Splitting, and Exploding Lines and Faces
As you draw 3D models in SketchUp, dividing edges and faces can help you create and manipulate your geometry in complex ways. You can also explode entities, such as circles and polygons, into their individual segments.
Dividing a Line or Arc
SketchUp splits a line segment when a new line is drawn perpendicular to that line. For example, when two lines are drawn perpendicular to each other on the face of the cube:
- These lines divide the edges that form the cube as well as the lines on the cube’s face.
- Sections of what appear to be whole lines are selected, because the lines are split by other lines.
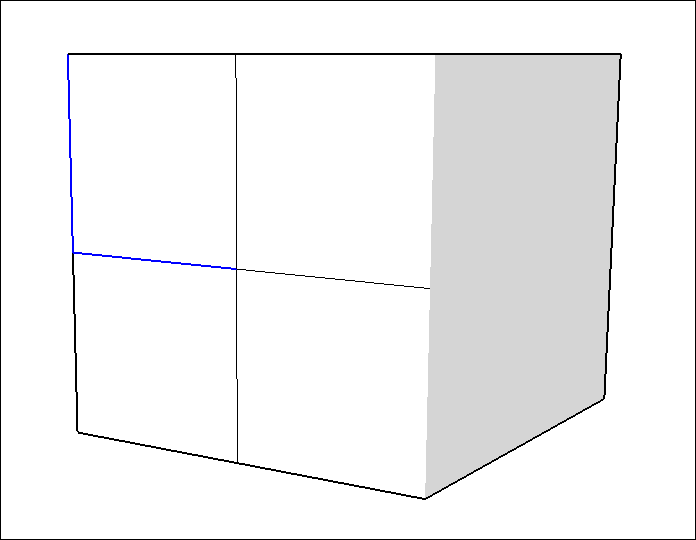
The lines don’t have to be perpendicular. You also split a line or arc when a line crosses another line or arc on a face.
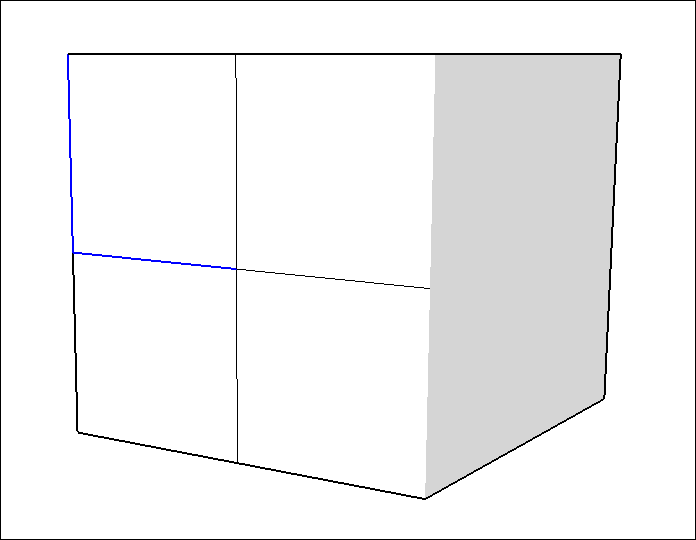
Sketchup can also help you divide a line or arc into equal segments. To equally divide a line or arc:
- Context-click a line or arc.
- Select Divide from the context menu. SketchUp places points on the line or arc to show where it will be divided.
- Move the cursor toward the center of the line or arc to reduce the number of segments. Move the cursor closer to either end of the line or arc to increase the number of segments.
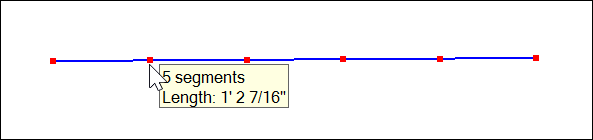
- (Optional) Type a value designating the length of each segment.
- Click the line when the number of segments you would like is shown. The line is divided into an equal number of joined line segments.
Welding a series of line segments
Line segments that intersect or adjoin can be welded into a single entity. This can help consolidate segments after exploding another shape or when you have drawn a complex profile. By welding individual edges, you’ll create a “Curve” entity, the SketchUp equivalent of a polyline. Curves have the following effects on your modeling:
- Curves are easier to select, group, and organize in your SketchUp model. For instance, welding a series of imported contour lines makes it much easier to select multiple contours with one selection window.
- Curves will create a smoothed face automatically when push/pulled.
Using curves as the basis for a Follow Me path will result in a 3D extrusion with both hidden and softened edges.
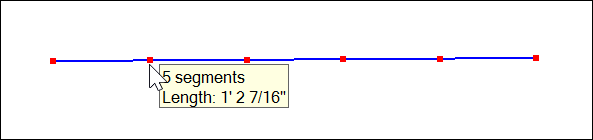
To weld edges, first select all the edges you want to join, then right click your selection and choose Weld Edges. Open the Entity Info panel and you’ll see that your selection is no longer a number of edges, but a single Curve.
Splitting a face
To split a face, draw a line with starting and ending points on the face's edges, creating smaller faces within the larger ones.
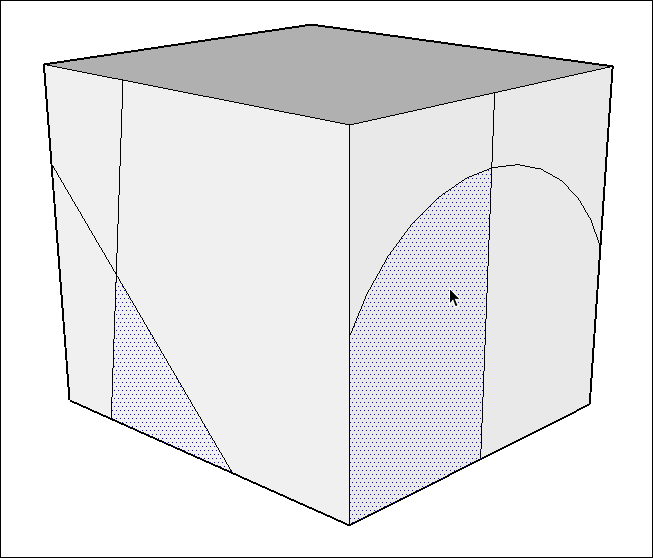
Healing a face
Removing the line or arc dividing a face heals the face, restoring it back into one face. To remove a line or arc, select it, context-click, and choose Erase from the menu that appears. Or click the line or arc with the Eraser (![]() ) tool.
) tool.
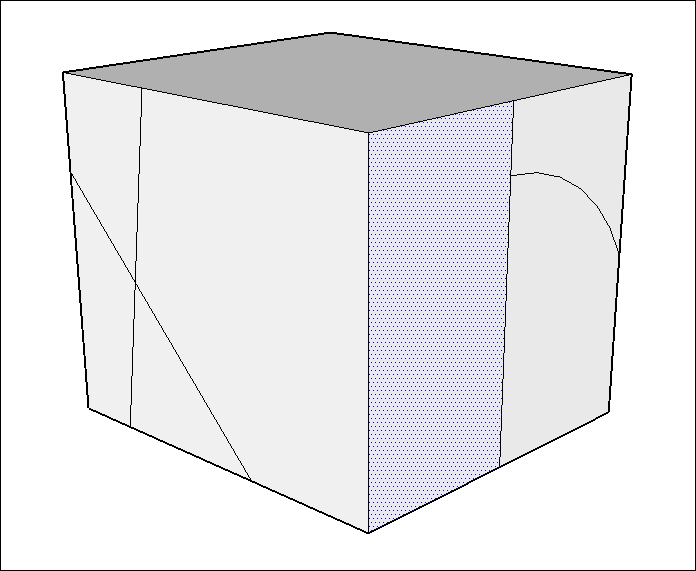
Exploding an entity
SketchUp is about making models, not destroying them. So why does it have an Explode feature?
When you draw a circle, arc, polygon, or curve entity, several segments make up the entity, but selecting any segment selects the whole entity. The explode feature breaks an entity into its segments, so that you can select one segment separately from the others.
To explode an entity, select it, context-click the selection, and choose Explode Curve from the menu that appears. In the figure, you see a polygon that’s about to explode into its individual segments.