When you download a model to your device, a copy of the model is stored locally and will be accessible from the Home screen. The model will remain on the device even if you go offline or sign out from whatever service you downloaded it from. The following sections explain how to download a model from 3D Warehouse, Trimble Connect, and Dropbox via Sketchup Viewer.
3D Warehouse
When browsing models on 3D Warehouse, you have the option to open the model directly by pressing the Open icon ![]() .
.
After you're done viewing the model, simply tap the Home button. If the model was not previously saved, a message will ask whether you want to save before closing. Tap Save and the model will appear on your home screen.
You can also download the model by tapping on the image of the model on the Search results page. The Details window opens, as shown in the following figure.
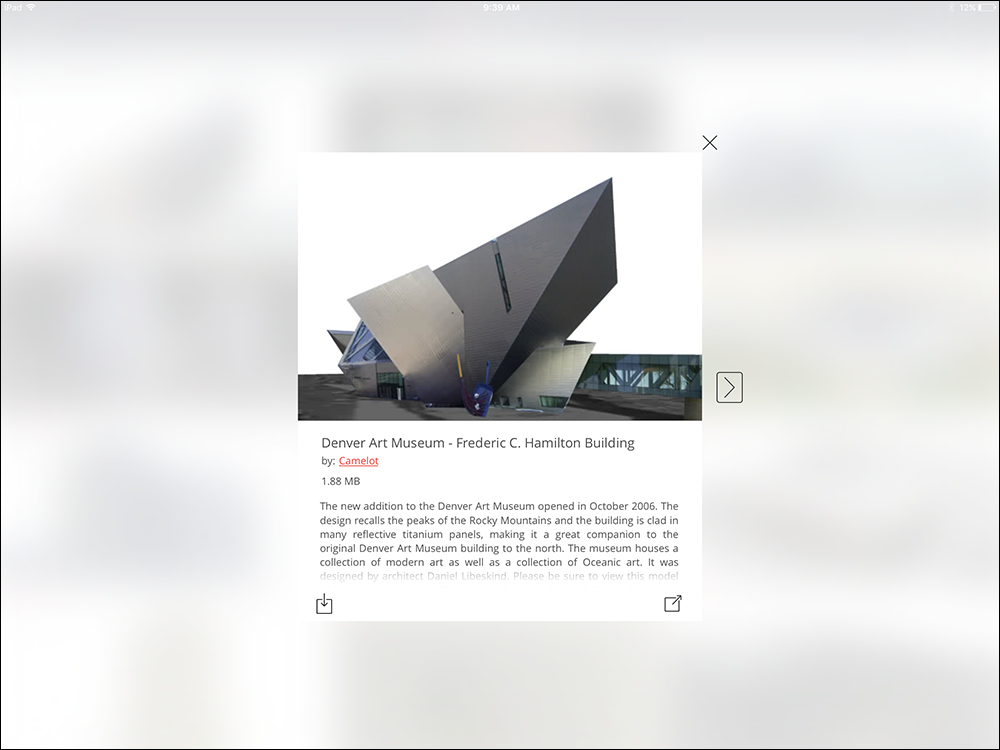
From here you can tap the Download button (![]() ) in the lower-left corner. Downloading the model will save it to the Home screen. You can then open it from the Detailed Search Result view by pressing the Open icon, or you can open the model from the Home screen.
) in the lower-left corner. Downloading the model will save it to the Home screen. You can then open it from the Detailed Search Result view by pressing the Open icon, or you can open the model from the Home screen.
Trimble Connect, Dropbox, or Files on Device
To view a SketchUp model stored on Trimble Connect, or other cloud services, you must download the model first. Start by browsing or searching for the SketchUp file you’re looking for, and then tap on that file. You see a message that says your model is not downloaded and asks whether you want to download it.
Select Download to open it in the viewer. Note: the model will be available on the Home screen for future viewing.